Integrations
From this section, it is possible to register the integration of Portal with services available to organizations on external platforms, to facilitate the management of tasks on devices, visualize unified information, or perform actions.
Integration with Entra ID
Portal's integration with Entra ID allows treating an organization's devices as another group in Workspaces; in this way, in addition to the dynamic and static Workspaces Groups that an organization could have, Entra ID Workspaces Groups would be generated.
The integration does not imply that those groups will exist in Portal, but at the moment when an action is desired on them in Workspaces, Portal will show the list of devices that comprise them to make a decision.
Enable integration with Entra ID
- To create an API connection between Portal and Entra ID, the organization must create an application registration in Azure.
- Log on to
Portal. - Go to
Settings->Integrations->Entra ID. - Click on
Editand enter the following information:
- Id. of application (client). Client ID. This can be obtained from the Azure registration panel.
- Secret string. Client secret (key) used for authentication. This can be obtained from the Azure registration panel.
- Id. directory (tenant). This is the Azure tenant ID. You can obtain it here.
- Click on
Save. - Click on
Checkto verify that the integration has been registered correctly.
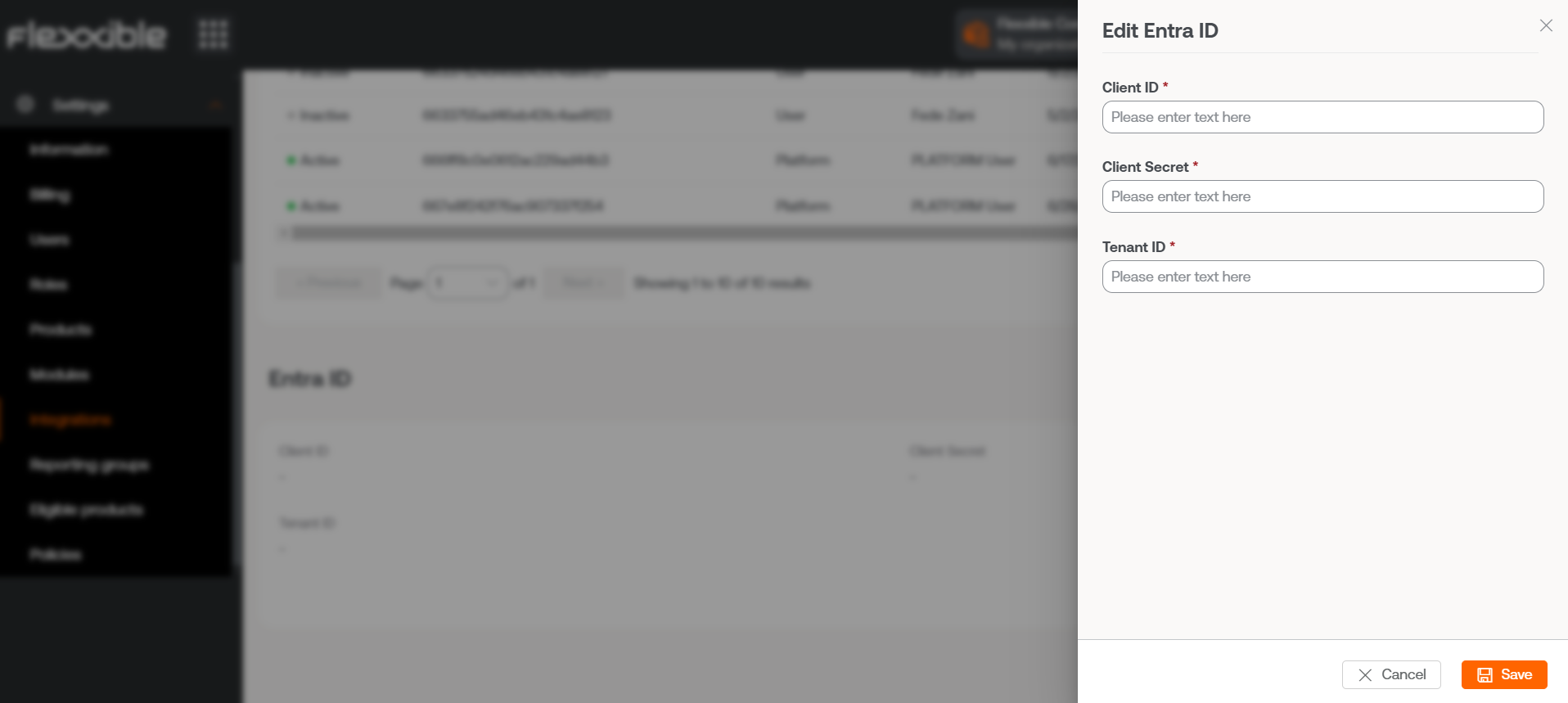
For more information about this feature, please check the Set up integration with Entra ID guide.
Integration with Intel vPro® Enterprise
Intel vPro® is a set of hardware and firmware technologies designed to enhance the security, manageability, and productivity of business computers. The integration of Flexxible Odin with lntel vPro® Enterprise will allow you to perform useful additional manageability operations on the physical Windows workspaces that provide support to lntel AMT® technology.
From the Workspaces view in Portal, you can check information about the hardware and status of devices, and additional operations including out-of-band actions will be made available.
Requirements
To benefit from the Intel vPro® Enterprise integration, devices must meet the following requirements:
Supported operating systems
Devices must have Windows 10 and Windows 11, 64-bit, installed.
Compatibility with Intel® AMT
Enabling the integration will perform automated operations in all the physical workspaces in your organization to check for Intel® AMT support. This process includes the unattended install and uninstall of the Intel® EMA Configuration Tool on all devices in your environment.
After this process is completed, you will see the results for each workspace in the lntel vPro Enterprise column in the Workspaces section (Portal), and also in the details of each workspace.
The possible values for this field are:
- Not supported. The device does not support Intel® AMT, so it will not benefit from integration with Intel vPro® Enterprise.
- Requires attention. The device supports Intel® AMT technology, but Intel® EMA Agent has not been installed. Please check the Intel EMA Agent section below to see how to proceed.
- Ready. The device supports Intel® AMT technology, and Intel EMA Agent has been installed and configured correctly.
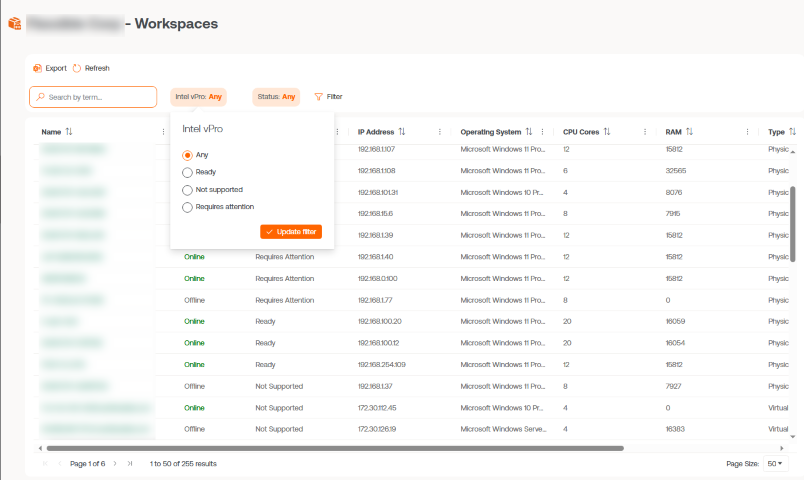
Intel EMA Agent
Intel EMA Agent is an Intel software which is required in the workspace to allow the remote management operations included in the integration.
For the integration to work correctly, the installation and configuration of the Intel EMA Agent on the workspaces will be performed by Flexxible Odin. Do not attempt to install or configure the agent manually or by other means.
Additional requirements may apply for this agent to run properly. Consult Intel® Endpoint Management Assistant (Intel® EMA) for more information.
To install the Intel EMA Agent, you can refer to the section Install Intel EMA Agent.
Communications
In addition to the FlexxAgent's communication requirements, devices must have a Client Initiated Remote Access (CIRA), a key component of Intel Endpoint Management Assistant. To make sure this connection is available, the following must be verified:
- That the hostname of the Flexxible Intel EMA server, iagent.flexxible.com, can be resolved to an IP address from all devices planned to be included in the integration.
- Make sure the server is accessible from the device through port 443.
- That traffic between the device and the server is allowed by the proxy server, if applicable.
Enable integration with Intel vPro® Enterprise
This action can only be performed by users with Organization Administrator permission in Portal.
- Log on to
Portal. - Go to
Settings->Integrations->Intel vPro Enterprise. - Click on
Enable. - A window with information about the integration and a confirmation request will appear. Click on
Confirm.
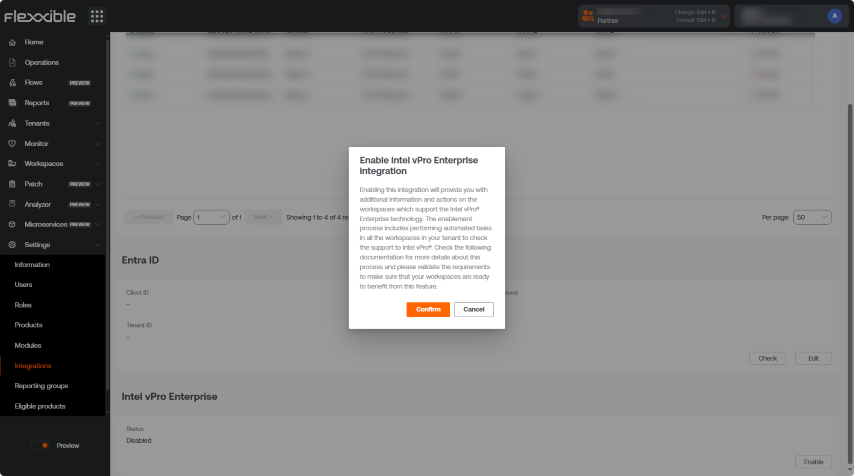
The integration process may take a few minutes to provision and configure the tenant. Once completed, the status will appear as "Enabled" along with related information.
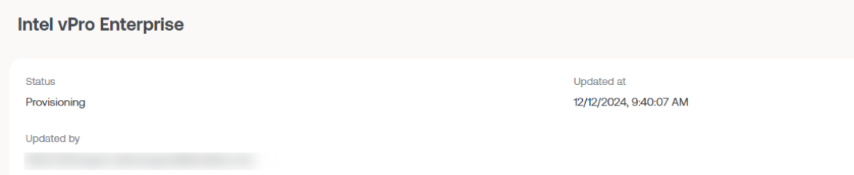
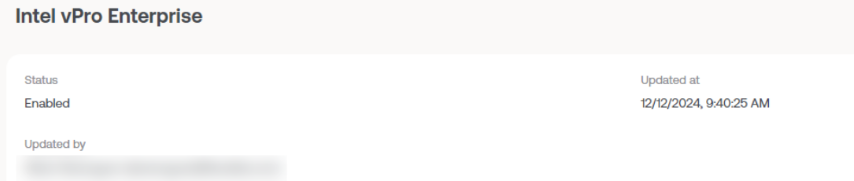
Gradually, FlexxAgent will start performing internal checks on the workspaces to determine which ones support Intel® AMT technology. You should wait a few minutes before the information appears in Portal. The wait time depends on the tenant's FlexxAgent configuration and reporting groups.
Go to the Workspaces section and check the information in the Intel vPro Enterprise column. You can also filter the devices by the field value to easily find which ones support Intel® AMT technology.
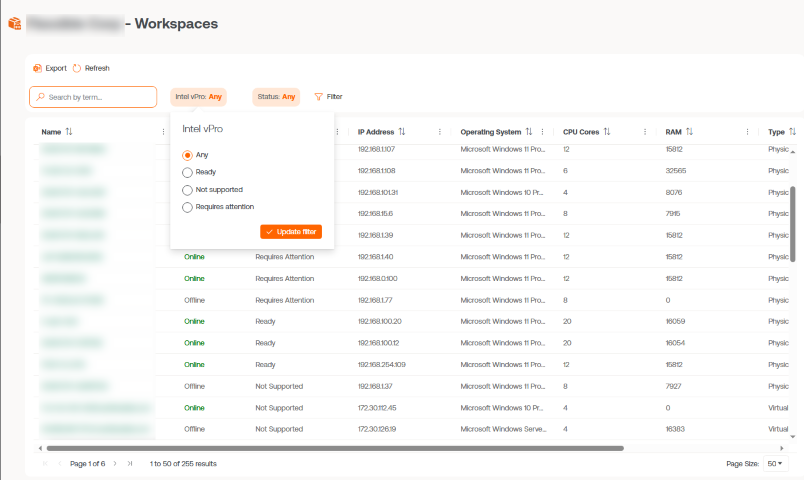
Install Intel EMA Agent on devices that indicate support for Intel® AMT (in the Intel vPro Enterprise column of Workspaces, they are labeled as Requires attention).
Install Intel EMA Agent
- Go to
Workspaces, in theWorkspacesmodule, and select the desired workspace. - Run the
Install Intel EMA Agentoperation from theOperationsmenu. Follow the on-screen instructions to verify the process completed successfully.
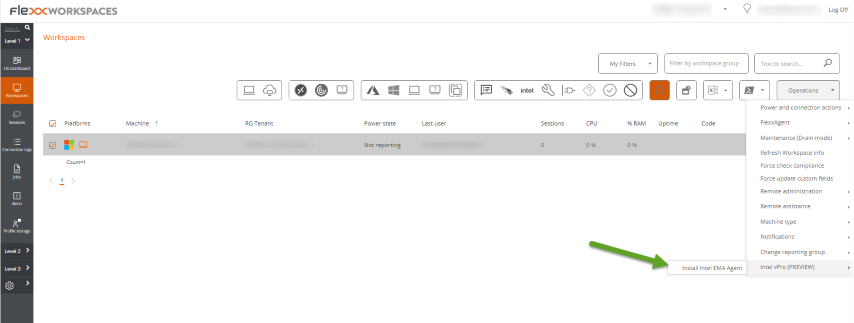
- Once completed, the device's
Intel vPro Enterprisefield will showReady.
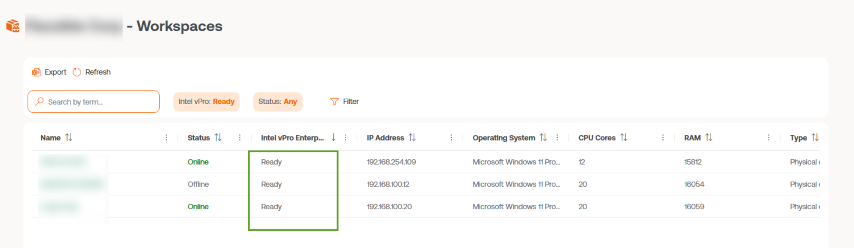
To learn more about Intel vPro®, please visit the following links:
- Intel vPro® Enterprise
- Intel EMA configuration tool
- Intel EMA Agent documentation (refer to the “Intel EMA Admin and Usage Guide” document)
CrowdStrike integration
CrowdStrike is a cloud-based cybersecurity platform that protects devices, identities, and data against advanced threats. Integration with Flexxible allows FlexxAgent to communicate with your cloud instance to understand the status of devices against a threat detected by the CrowdStrike agent.
Enable integration with CrowdStrike
- Log on to
Portal. - Go to
Settings->Integrations->CrowdStrike. - Click on
Editand enter the following information:
- API Client ID. Unique identifier that represents the client on the CrowdStrike platform.
- Secret String. Secret key associated with the client ID.
- Region. Geographic location of the customer's cloud environment. The field offers options like eu, eu-1, us-gov-1, us-1, and us-2.
- Click on
Save.
For more information about this feature, please refer to the guide Set up integration with CrowdStrike.