Reports
The Reports system offered by Portal allows users with the Organization Administrator role to generate predefined reports, with relevant data from their organization's device fleet, for reviewing on-screen or sending via email.
Considerations about the reports
- They are automatically generated once a week.
- Historical reports will remain available in Portal for two months.
- It's possible to configure the automatic sending of reports, so that by specifying email addresses, the report is sent weekly.
Report inventory
Portal offers three types of predefined reports:
- Office 365, Chrome and Adobe Workspaces Inventory
- Office 365 Versions List
- Workspaces Inventory
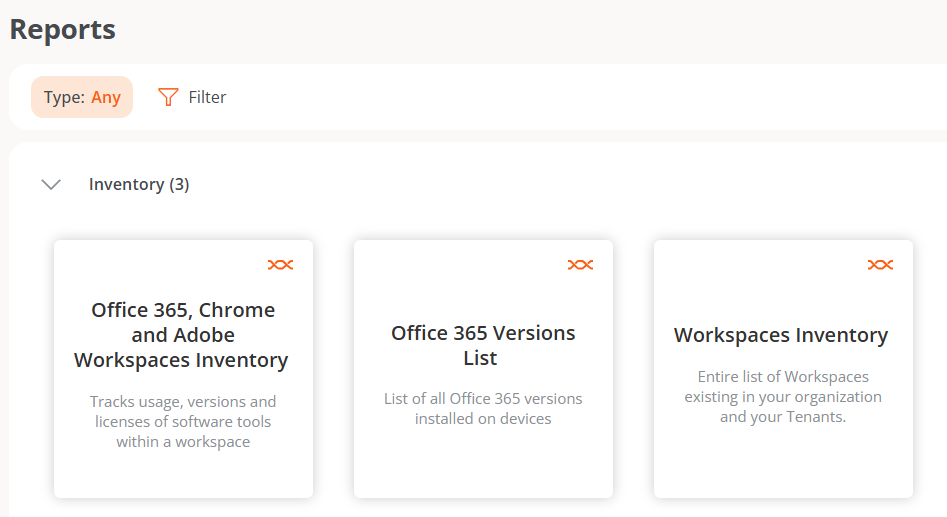
The general table of report types displays the following information:
- Created on. Date and time the report was generated. By clicking this option, the user can access a table with the report content.
- Author. User who generated the report.
- Expires on. Report expiration date and time.
- Status. Report status (Available, Generating, or Expired).
- Actions. Access to a menu of actions regarding the reports.
- View details. Displays a table with the specific contents of the report.
- Download Excel. Download the report in Excel format.
- Download CSV. Download the report in CSV format.
- Share. Allows the report to be sent via email.
- Delete report. Deletes the report.
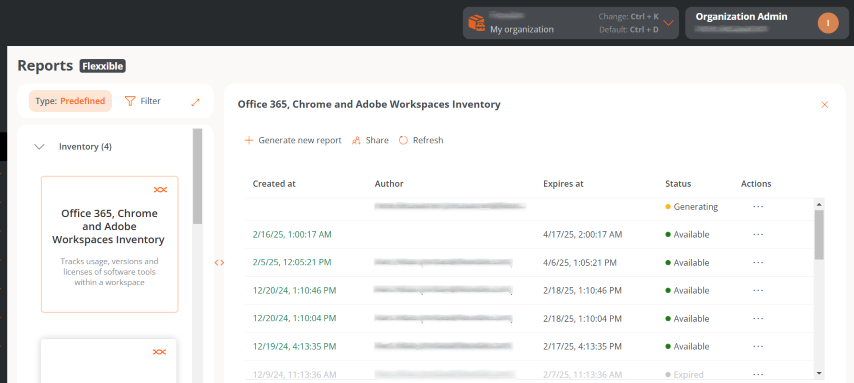
Office 365, Chrome and Adobe Workspaces Inventory
Shows usage tracking, versions, and licenses of Office 365, Chrome, and Adobe on devices. The table offers the following information:
- Host number. Device name.
- Serial number. Device serial number.
- CPU cores. Number of central processing unit cores.
- RAM. Total amount of RAM (in megabytes).
- Disk used (%). Percentage of system disk occupancy.
- Total disk capacity. Total disk capacity (in gigabytes).
- Operating system Type of operating system.
- Microsoft 365. Installed Office version.
- Google Chrome. Installed Google Chrome version.
- Adobe Acrobat. Installed Adobe Acrobat version.
- Last user. User of the last session detected on the device.
- Created on. Date of report execution (creation).
- Date of last report. Date of execution (creation) of the last report.
Office 365 Versions List
Generates a list of installed Office 365 versions on the organization's devices and, for each one, presents the number of devices containing it.
Workspaces Inventory
Displays a list of existing devices in the organization and their tenants. The table offers the following information:
- Name. Device Name.
- Domain. Active Directory or EntraID domain to which the device belongs.
- Last user. User of the last session detected on the device.
- Device type. Physical or Virtual Desktop.
- Operating system.: Operating system name.
- Motherboard manufacturer. Name of the motherboard manufacturer.
- Motherboard model. Name of the motherboard model.
- BIOS Manufacturer. Manufacturer of the basic input/output system (BIOS).
- Processor. Processor name.
- CPU cores. Number of central processing unit cores.
- Regulatory compliance. Compliance policy applied to the device.
- Hypervisor. Type of hypervisor detected on the device.
- Broker. Type of broker detected on the device.
- Antivirus. Name of antivirus detected on the device.
- Antivirus status. Antivirus status on the device.
- BIOS mode. BIOS mode.
- Organization. Organization to which the device belongs.
- Client version. Installed version of FlexxAgent.
- Country. Country where the device is located.
- Created on. Date of device creation in Portal.
- Active CrowdStrike detections. Active detections from CrowdStrike.
- CrowdStrike status. Installed and functioning, Not installed, or Unknown.
- CrowdStrike version. Version number of CrowdStrike installed on the device.
- Subnet. Subnet in which the device resides.
- Default gateway. Default gateway.
- Desktop type. For VDIs, defines the desktop type.
- EDR. Type of Endpoint Detection and Response (EDR) detected on the device.
- Farm/Cluster. For VDIs, shows the farm to which it belongs.
- Delivery group. For VDIs, shows the delivery group to which it belongs.
- Fast startup. Shows if the device has Fast Startup enabled.
- FLXMID. Device identifier.
- IP address. Number of IP address detected on the device.
- Intel AMT compatible. Indicates if the device is compatible with Intel AMT.
- Is portable. Indicates if the device is portable.
- Total RAM (GB). Total amount of RAM (in gigabytes).
- Number of days since the last Windows update. Indicates the number of days since the last Windows update.
- Number of pending updates. Indicates the number of pending updates.
- OS Build. Operating system build number.
- Operating system manufacturer. Name of the operating system manufacturer.
- Operating system version. Version number of the operating system.
- OU. Organizational unit of the domain where the computer account resides.
- Platform type. Windows, Linux, Mac, etc.
- Windows type. Workstation or Server.
- Encryption. Indicates if BitLocker disk encryption is active.
- Pending restart. Indicates if the device has a pending restart for updates.
- IoT Hub configuration sync. Synced or Not synced.
- Custom field 01. Displays the content of the first custom field.
- Custom field 02. Displays the content of the second custom field.
- Last restart. Date of last device restart.
- Last Windows update. Date of the last Windows update applied.
- Report Group. Reporting group to which the device belongs.
Generate a report
Reports are automatically generated once a week; however, if you want one immediately, follow these steps:
- Go to
Portal->Reportsand select a report type in the inventory. - In the top menu of the table, click on
Generate new report. In organizations with tenants, a modal window will open asking to select which tenant you want the report for. Once chosen, clickGenerate.
Generated reports are saved and can be downloaded and shared up to sixty days after they are created.
Share a report
This functionality allows sharing the last automatically generated report and specific reports (historical or generated by a user at the moment).
Reports can be shared with one or more recipients.
Share the last report
Allows automatic weekly sending of the most recent report to the recipients specified by the user.
-
Go to
Portal->Reportsand select a report type in the inventory. -
In the top menu of the table, click the
Sharebutton.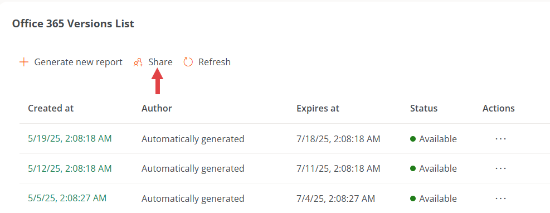
-
Enter the email addresses of the recipients, and press the
Enterkey on the keyboard to add them.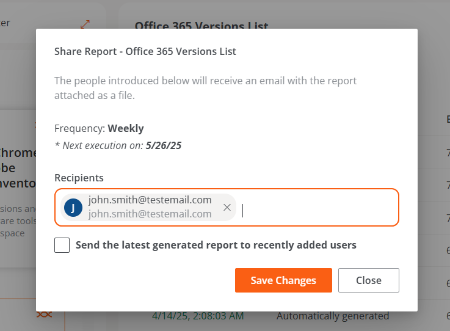
-
Activate the option
Send the last generated report to newly added users.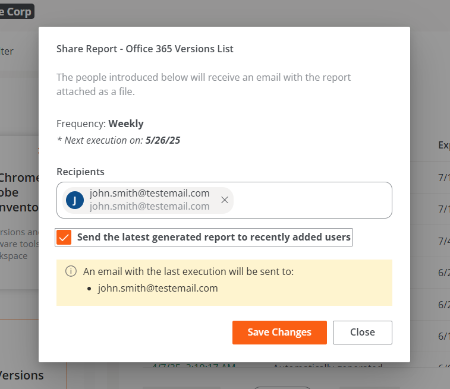
-
Click
Save changes. The recipient will receive the most recent report immediately. And from there, they will receive a report automatically every week.
If email addresses are added and Save changes is clicked without selecting Send the last generated report to newly added users, the addresses will be saved correctly. This allows adding others later without losing the previous ones.
Delete a recipient
- Go to
Portal->Reportsand select a report type in the inventory. - In the top menu of the table, click the
Sharebutton. - Delete the recipient's address.
- Click
Save changes
Share a specific report
-
Go to
Portal->Reportsand select a report type in the inventory. -
In the table, choose the report you want to send and in the
Actionsfield clickShare.
-
Enter the email addresses.

-
Press the
Enterkey on the keyboard to add the addresses, after which theSendbutton will be activated.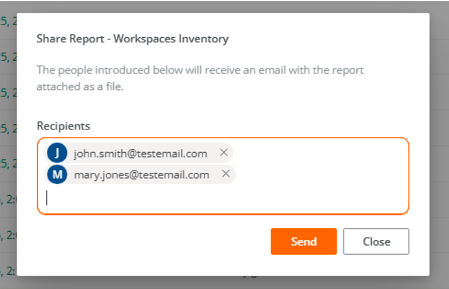
-
Click
Send.