Alert Configuration
This section allows you to check in detail the alerts that can be activated on a device and confirm if they are enabled or disabled. From here, it is also possible to create new alerts based on the system's event logs and link them to one or more microservices.
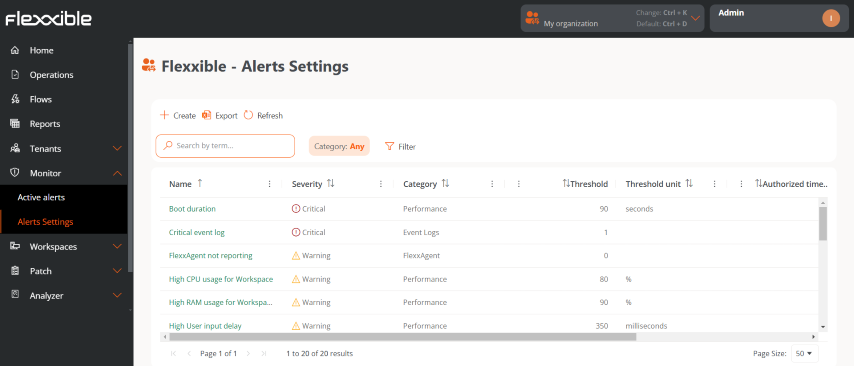
The list view displays a table with the alerts that could be activated on the device. The fields contain the following information:
- Name. Name of the alert.
- Severity. Severity level of the alert. Refers to the impact of an event on the system. The severity levels can be consulted here.
- Category. Name of the category the alert belongs to. The categories can be consulted here.
- Threshold. Numerical value that defines the condition to trigger an alert.
- Threshold unit. Unit associated with the threshold (time, percentage, or megabytes).
- Allowed time (minutes). Maximum time allowed for a condition before an alert is issued.
- Repeat every (minutes). Time that will pass before sending a new alert if the condition persists.
- Enabled. Indicates if the alert is enabled or disabled.
Create a new alert setting
At the top, the New button allows you to create an alert based on the events recorded by the system.
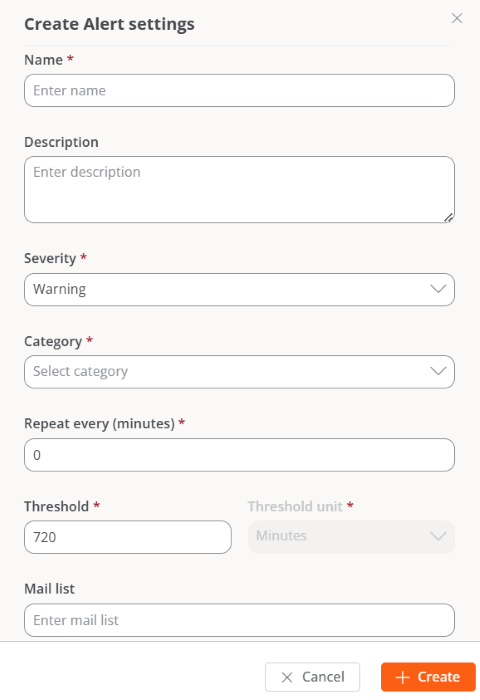
The form requests the following information:
- Name. Name of the alert.
- Description. Brief explanation of the meaning of the alert.
- Severity. Allows you to choose the severity level of the alert. Severity levels can be consulted here.
- Category. Allows you to choose the category the alert corresponds to. The categories can be consulted here.
- Repeat every (minutes). Time that will pass before sending a new alert if the event that triggers it is not resolved.
- Threshold. Allows you to choose the numeric value that defines the condition for triggering an alert.
- Threshold unit. Unit associated with the threshold (time, percentage, or megabytes).
- Mail recipient list. Email addresses of users who will receive an alert notification (separated by commas).
- Alert message. Alert notification message that recipients will receive.
- Event ID. Number that identifies an event in the event log. An alert will be issued when an event with that ID is generated.
- Search text. Text string that will trigger an alert when it appears in the device's event log.
- Source. Part of the system where the event that generates the alert occurs.
Alert Severity
There are three levels of severity:
- Informational. The event is not critical, but system performance could be optimized.
- Warning. The event could compromise system performance if not addressed.
- Critical. The event requires immediate attention because it compromises system performance.
Alert categories
Categories indicate where the events that generate an alert are logged. They are divided as follows:
- Connectivity
- FlexxAgent
- Hardware
- Performance
- Events logs
- Security
- Printing
- Storage
Detail view
In the table, clicking on the name of an alert accesses its detailed view.
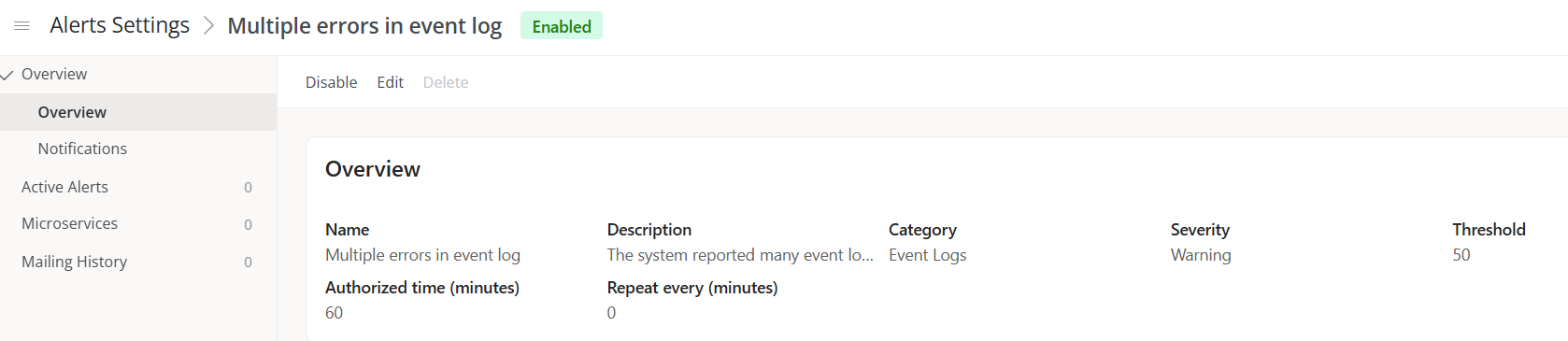
At the top, the alert status is displayed: Enabled (green background) or Disabled (gray background). As appropriate, the Enable or Disable button will allow you to change its status.
The alert will be enabled one minute after clicking the Enable button. The time is four minutes in the case of Disable.
Edit alert settings
From the detail view, the Edit button opens a form to modify the alert settings.
Predefined alerts are created in each organization. However, through the following fields, some changes can be made according to each organization's requirements:
- Repeat every (minutes). Time that will pass before sending a new alert if the condition persists.
- Allowed time (minutes). Maximum time allowed for a condition before an alert is issued.
- Threshold. Numerical value that defines the condition to trigger an alert.
From Edit, you can also add email addresses to define the recipients of notifications when an alert is generated in the system (separated by commas).
Sidebar menu
The detail view of each alert features a sidebar menu, divided into three tabs: Overview, Active Alerts, and Microservices.
Overview
It presents the alert data in a summarized way and includes a Notifications tab with the email addresses of the recipients who will be informed when an alert is activated on the device.
Active alerts
It displays a table with the organization's devices where the alert is active.
- Information. Description of the alert.
- Start Date. Date and time the alert is recorded.
- Notification Date. Date and time of the alert notification.
- Element. Name of the device where the alert is recorded.
- Workspace. Type of device where the alert is recorded.
Microservices
There are alerts that could be resolved with the automatic execution of a microservice. The platform allows this by clicking the Link button. This action will open a form where you should indicate to which microservice you want to associate the alert and the execution order, which is useful when you want to link more than one microservice.
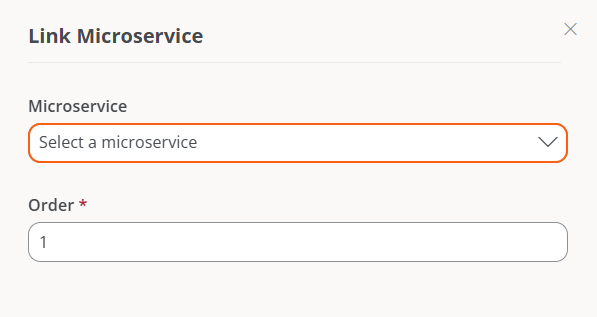
Send history
Shows a table with the list of recipients of the alert notifications.
- Date. Day and time the notification is sent.
- To. Email address.
- Subject. Name of the alert and the device where it was recorded.
- Error. State of the device that triggered the alert.