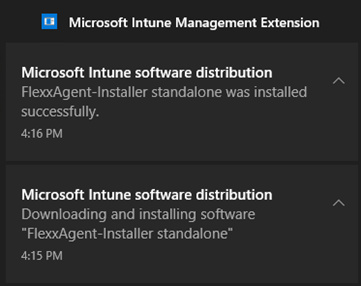Deploy FlexxAgent with Microsoft Intune
FlexxAgent can be deployed using Microsoft Intune. Before doing it, you need to check that you have the following requirements:
- Microsoft Windows 10 version 1607 or later
- The devices must be enrolled in Intune and added to the active directory in one of the following configurations:
- Registered in Azure Entra ID (especially in
Bring your own deviceenvironments) - Joined to Azure Entra ID (also known as
Joined device) - Associated with a hybrid environment (AD / Azure Entra ID)
- Registered in Azure Entra ID (especially in
- The
Microsoft Win32 Content Prep Toolis required.
It is recommended to have the 'offline' installation package of FlexxAgent; that way, you will have all the files necessary for installation from Intune itself.
Once you have the installation package and the previous requirements, the procedure to install the agent using Intune is as follows:
-
Unzip the installation package to some folder. You will see the files:
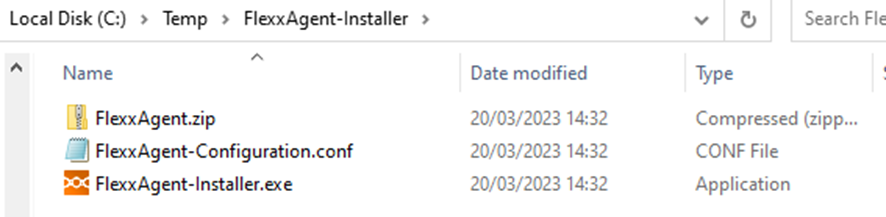
-
Download the
Microsoft Win32 Prep Tool. For more information, see Prepare a Win32 app to be uploaded to Microsoft Intune. -
Create an empty folder; for example:
C:\Temp\FlexxAgent-Installer-output. -
Create the FlexxAgent installation package (in this example, it was extracted to
C:\Temp\FlexxAgent-Installer). And convert it into an Intune package using the IntuneWinAppUtil.exe tool (Microsoft Win32 Content Prep Tool).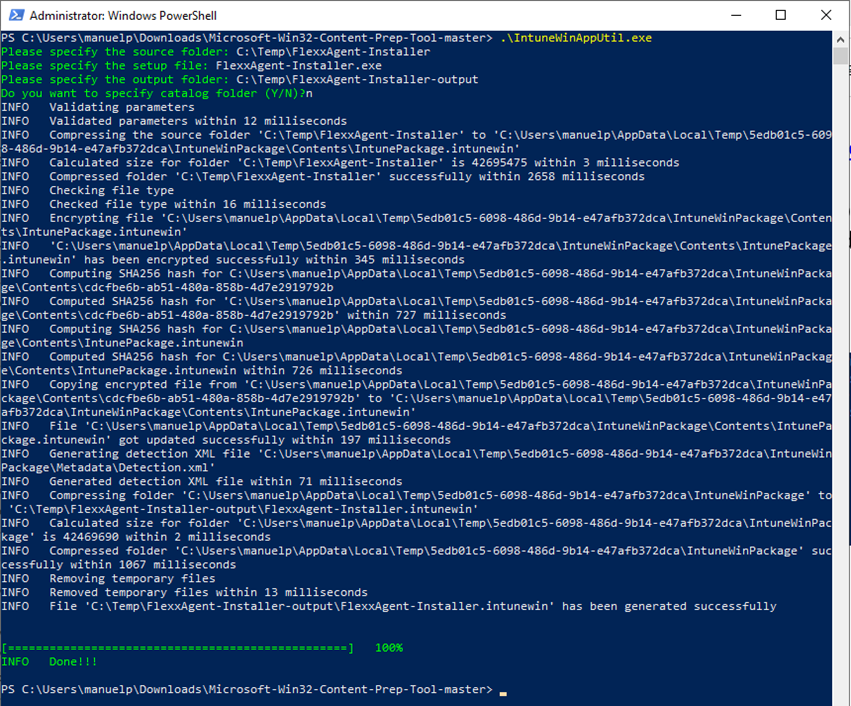
-
Confirm that the package has been created correctly.

-
The created package is used to deploy an application within Intune.
-
Go to the Intune admin center.
-
Select
Appsand thenAll Apps. -
Select
+ Addand chooseWindows app (Win32)for the application type.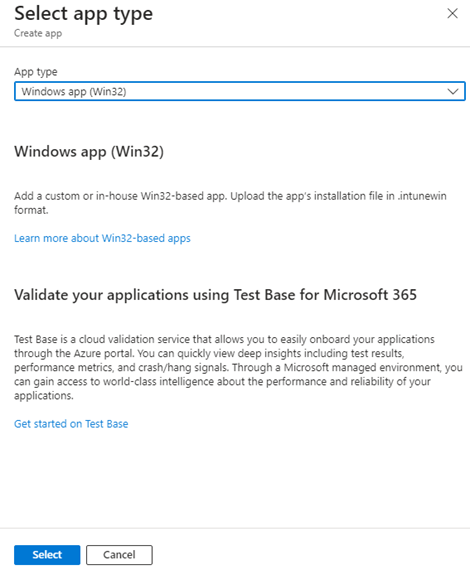
-
On the application information tab, click
Select app package fileand browse for the previously created package (in this example, it's in the folder C:\Temp\FlexxAgent-Installer-output).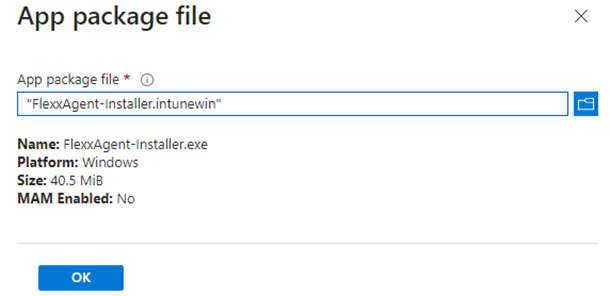
-
On the application information tab, enter the information for FlexxAgent.
- Name: FlexxAgent-Installer standalone
- Publisher: Flexxible
- App version: This information is provided in the file properties of FlexxAgent-Installer.exe.
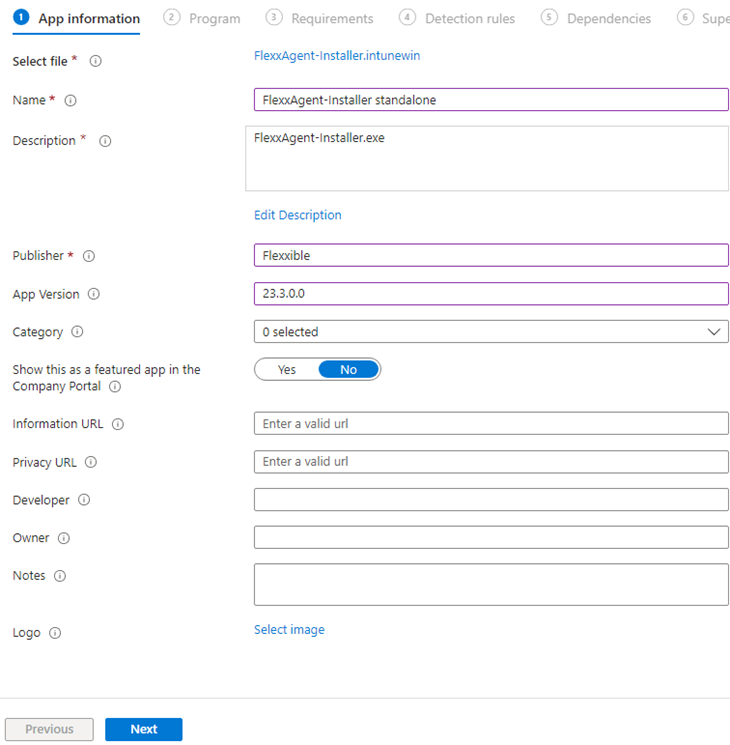
-
On the
Programtab, you need to include information about the install command, uninstall command, and other data.-
Install command:
FlexxAgent-Installer.exe
Note: If necessary, proxy values could be entered in this command.
-
Uninstall command:
%ProgramFiles%\Flexxible\FlexxAgent\VDIServiceUpdater.exe /uninstall "C:\Program Files\Flexxible\FlexxAgent\FlexxAgent.exe" /quiet
Note: Double quotes are mandatory.
- Install behavior: System
- Device restart behavior: No specific action
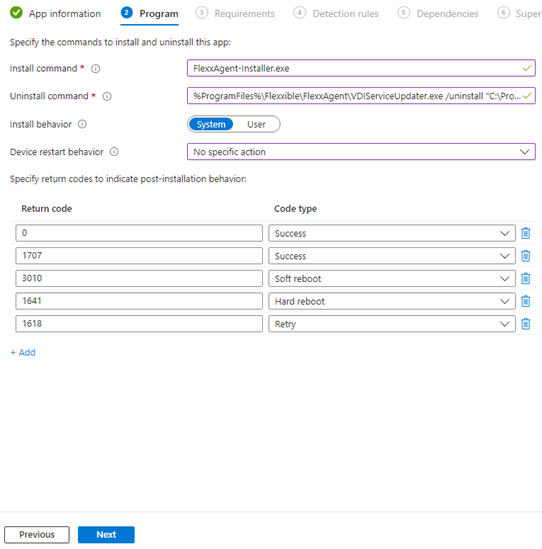
-
-
On the
Requirementstab, you need to include information about the operating system architecture:- Operating system architecture: 64-bit
- Minimum operating system: Select according to the version used in the current installation (device fleet). For example, the minimum:
Windows 10 1607.
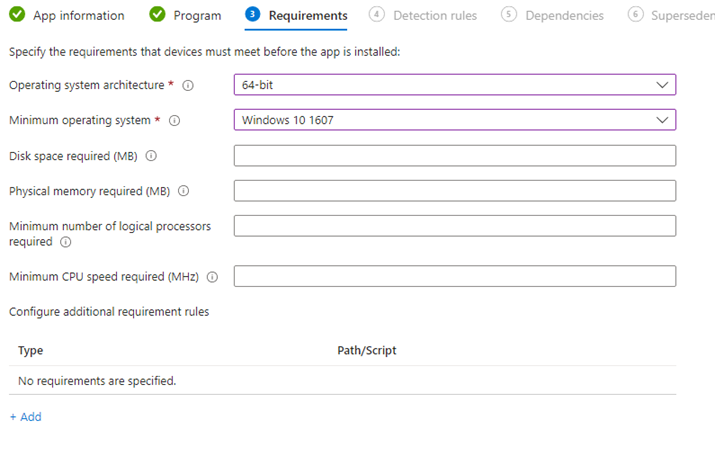
-
On the
Detection Rulestab, selectManually configure detection rulesand click on the link+Add. In the rule you are going to create, fill in the following fields:- Rule type: File
- Path: %ProgramFiles%\Flexxible\FlexxAgent
- File or folder: FlexxAgent.exe
- Detection method: File or folder exists
- Associated with a 32-bit app on 64-bit clients: No
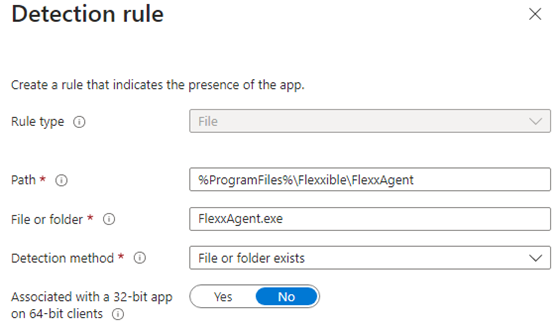
-
On the
Assignmentstab, create an Azure Entra ID security group containing the devices on which this package is to be installed.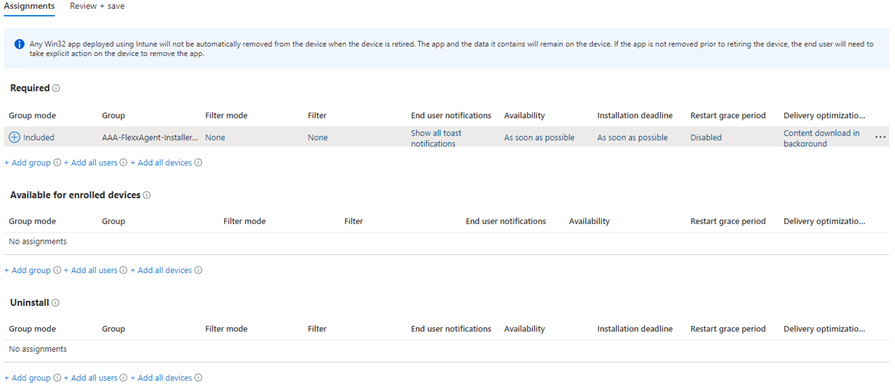
-
At this point, make sure to select the appropriate notification for the end user.
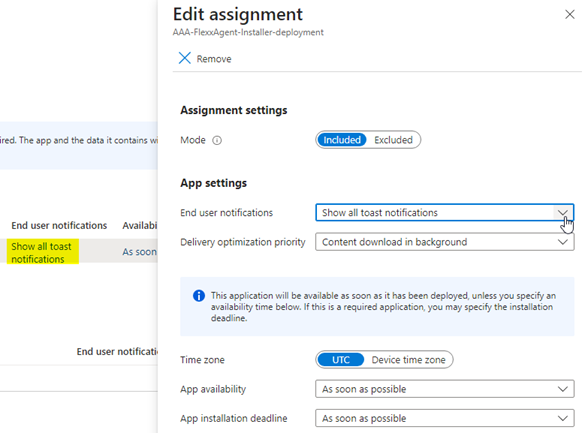
-
Click on
+Add all devicesso that it is deployed on all devices enrolled in Intune. -
Once you click
Review+Create, the deployment will begin. You need to allow at least one hour for it to take effect and complete.