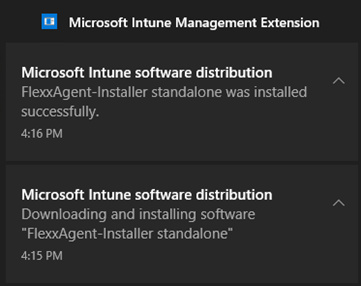Desplegar FlexxAgent con Microsoft Intune
FlexxAgent se puede desplegar utilizando Microsoft Intune. Antes de hacerlo hay que comprobar que se tienen los siguientes requisitos:
- Microsoft Windows 10 versión 1607 o posterior
- Los equipos deben estar enrolados en Intune y añadidos al directorio activo en una de las siguientes configuraciones:
- Registrado en Azure Entra ID (sobre todo en entornos
Bring your own device) - Asociados a Azure Entra ID (también conocido como
Joined device) - Asociados a un entorno híbrido (AD / Azure Entra ID)
- Registrado en Azure Entra ID (sobre todo en entornos
- Se requiere la herramienta
Microsoft Win32 Content Prep Tool.
Se recomienda tener el paquete ‘offline’ de instalación de FlexxAgent; de esa manera, se tendrán todos los ficheros necesarios para la instalación desde el propio Intune.
Una vez se tenga el paquete de instalación y los requisitos anteriores, el procedimiento para instalar el agente usando Intune es el siguiente:
-
Descomprimir el paquete de instalación en alguna carpeta. Se verán los ficheros:
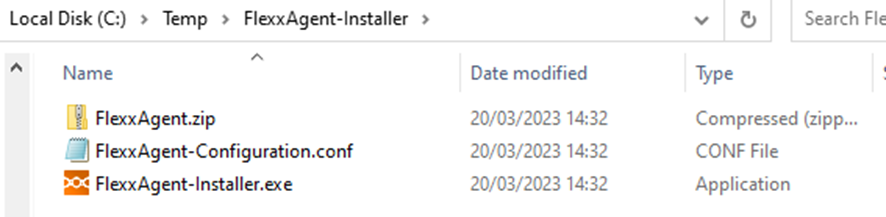
-
Descargar la herramienta
Microsoft Win32 Prep Tool. Para más información, consultar Prepare a Win32 app to be uploaded to Microsoft Intune. -
Crear una carpeta vacía; por ejemplo:
C:\Temp\FlexxAgent-Installer-output. -
Crear el paquete de instalación de FlexxAgent (en este ejemplo, se descomprimió en
C:\Temp\FlexxAgent-Installer). Y convertirlo en un paquete de Intune usando la herramienta IntuneWinAppUtil.exe (Microsoft Win32 Content Prep Tool).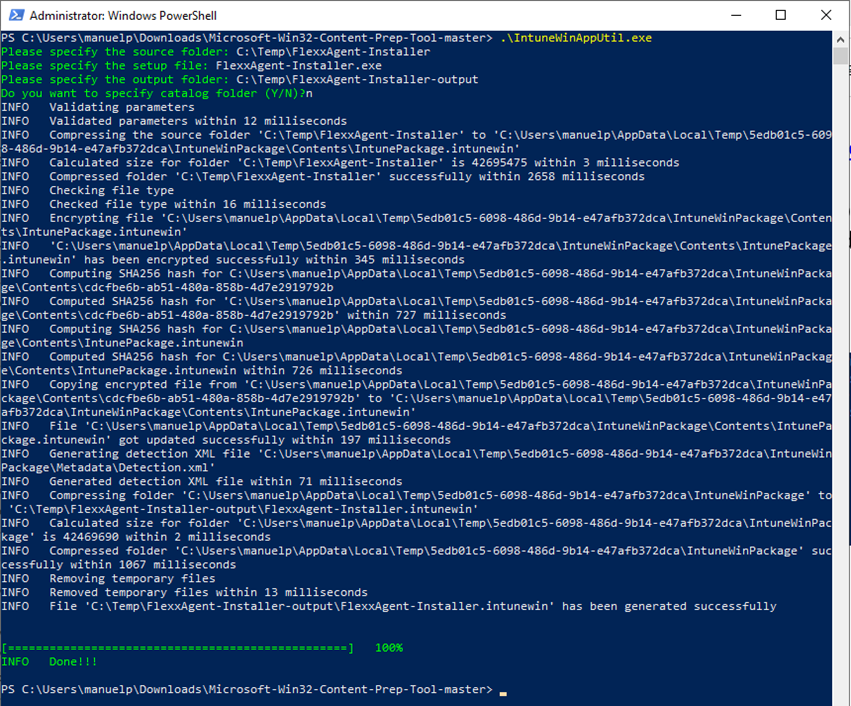
-
Confirmar que el paquete se ha creado de forma correcta.

-
El paquete creado se usa para desplegar una aplicación dentro de Intune.
-
Entrar en el centro de administración de Intune.
-
Seleccionar
Appsy despuésAll Apps. -
Seleccionar
+ Addy elegirWindows app (Win32)para el tipo de aplicación.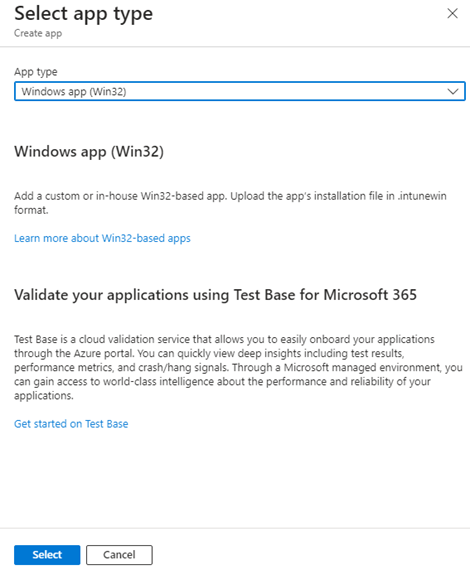
-
En la pestaña de información de la aplicación, se debe hacer clic en
Select app package filey buscar el paquete creado anteriormente (en este ejemplo, está en la carpeta C:\Temp\FlexxAgent-Installer-output).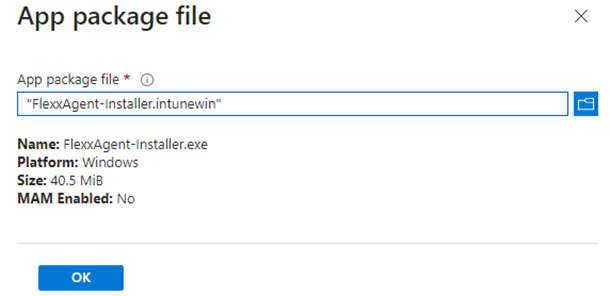
-
En la pestaña de información de la aplicación, se debe introducir la información de FlexxAgent.
- Name: FlexxAgent-Installer standalone
- Publisher: Flexxible
- App version: Esta información se proporciona en las propiedades del archivo FlexxAgent-Installer.exe.
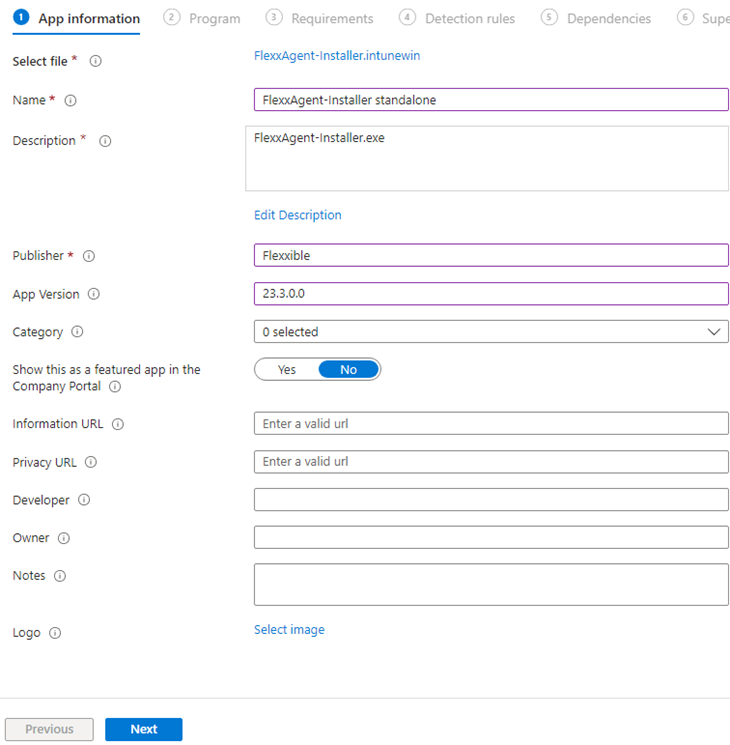
-
En la pestaña
Programahay que incluir información del comando de instalación, desinstalación, entre otros datos.- Install command:
FlexxAgent-Installer.exe
Nota: En caso necesario, en este comando se podrían introducir valores de proxy.
- Uninstall command:
%ProgramFiles%\Flexxible\FlexxAgent\VDIServiceUpdater.exe /uninstall "C:\Program Files\Flexxible\FlexxAgent\FlexxAgent.exe" /quiet
Nota: Las comillas dobles son obligatorias.
- Install behavior: System
- Device restart behavior: No specific action
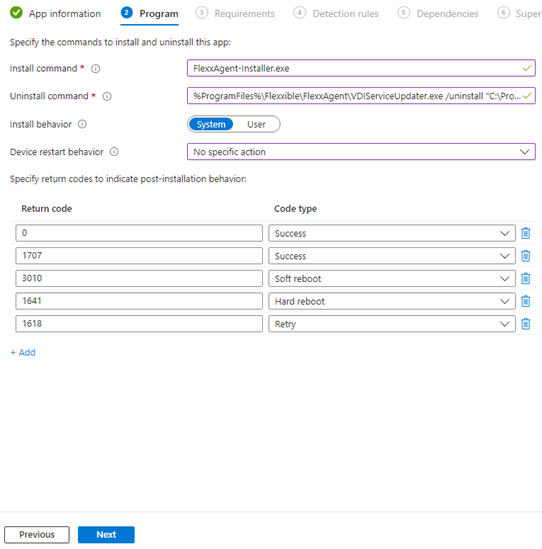
- Install command:
-
En la pestaña
Requirementshay que incluir información acerca de la arquitectura del sistema operativo:- Operating system architecture: 64-bit
- Minimum operating system: Seleccionar de acuerdo con la versión usada en la instalación actual (parque de dispositivos). Por ejemplo, la mínima:
Windows 10 1607.
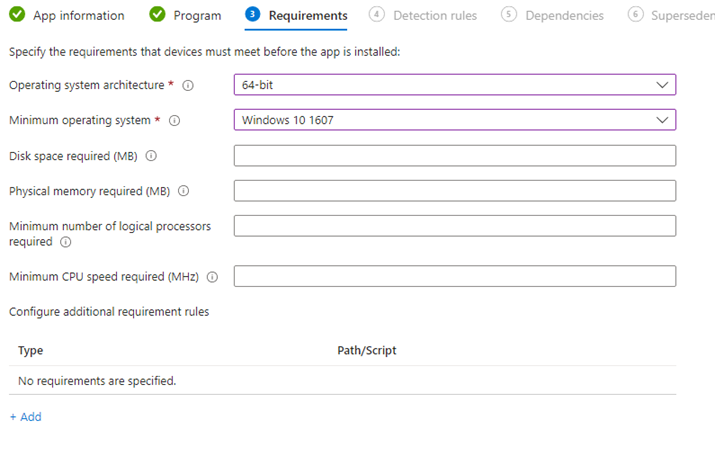
-
En la pestaña
Detection RulesseleccionarManually configure detection rulesy pulsar en el enlace+Add. En la regla que se va a crear, rellenar los siguientes campos:- Rule type: File
- Path: %ProgramFiles%\Flexxible\FlexxAgent
- File or folder: FlexxAgent.exe
- Detection method: File or folder exists
- Associated with a 32-bit app on 64-bit clients: No
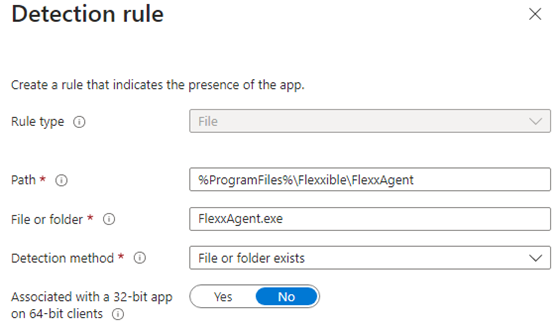
-
En la pestaña
Assigments, crear un grupo de seguridad de Azure Entra ID que contenga los dispositivos en los que se vaya a instalar este paquete.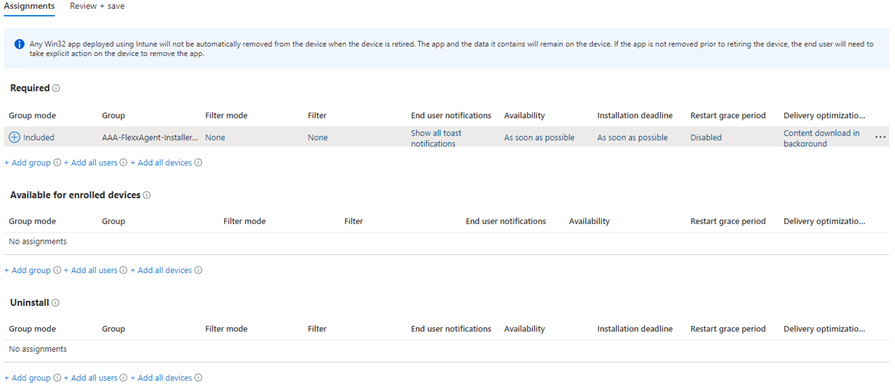
-
En este punto, asegurarse de que se selecciona la notificación adecuada para el usuario final.
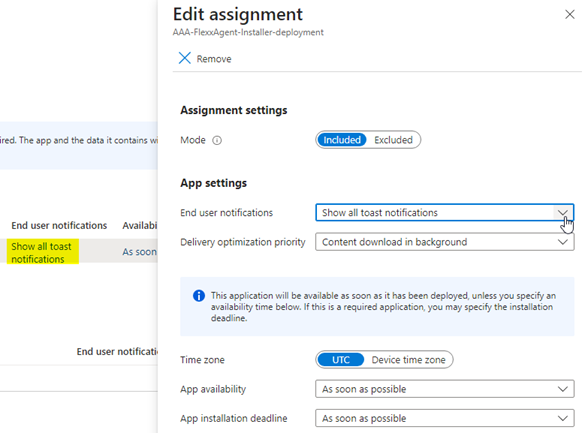
-
Hacer clic en
+Add all devicespara que se despliegue en todos los dispositivos enrolados en Intune. -
Una vez que se pulsa
Review+Create, comenzará el despliegue. Hay que dejar al menos una hora para que sea efectivo y se complete.