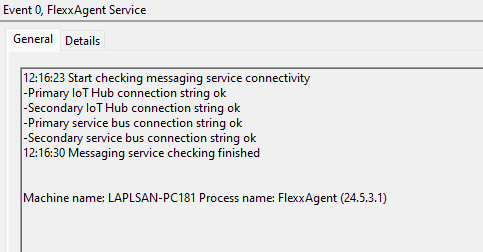Validar la conectividad de FlexxAgent
Para validar la conectividad de FlexxAgent con las instancias SaaS del servicio y asegurar su correcta ejecución, se debe realizar el procedimiento aquí definido en un dispositivo de prueba. Este debe formar parte de la misma red corporativa en la que se hospedan los dispositivos que recibirán el futuro despliegue de FlexxAgent.
Nota: Este procedimiento solo aplica a sistemas Windows.
Creación de tarea programada
-
Acceder al menú
Ejecutar(Windows + R) y escribir el comandotaskschd.msc. Este abre la consola de gestión del programador de tareas de Windows.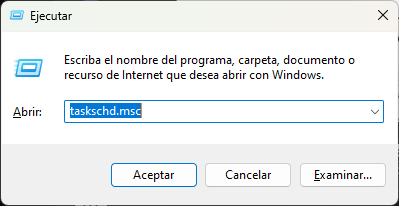
-
En el panel de
Acciones, seleccionar la opciónCrear tarea básicay nombrar la tarea (puede serFlexxAgent check connectivity). Escribir una descripción, si se desea, y hacer clic enSiguiente. -
A continuación, seleccionar
Una vezy hacer clic enSiguiente. Aparecerá un selector de fecha, pero no es relevante porque la tarea se ejecutará de forma manual. Hacer clic enSiguiente.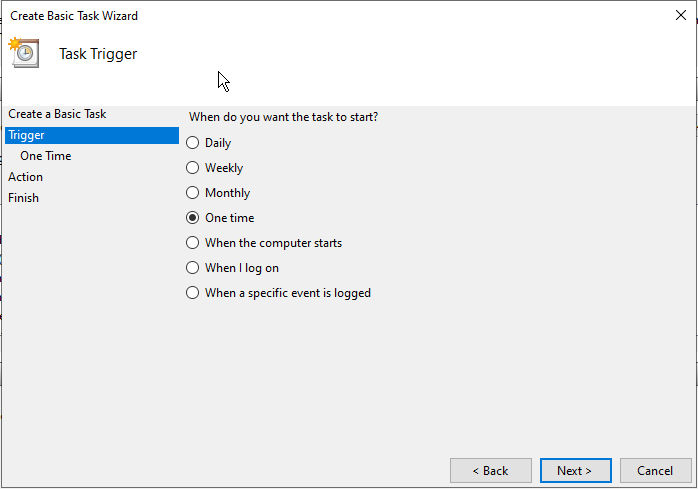
-
Seleccionar la acción
Iniciar un programay pulsarSiguiente.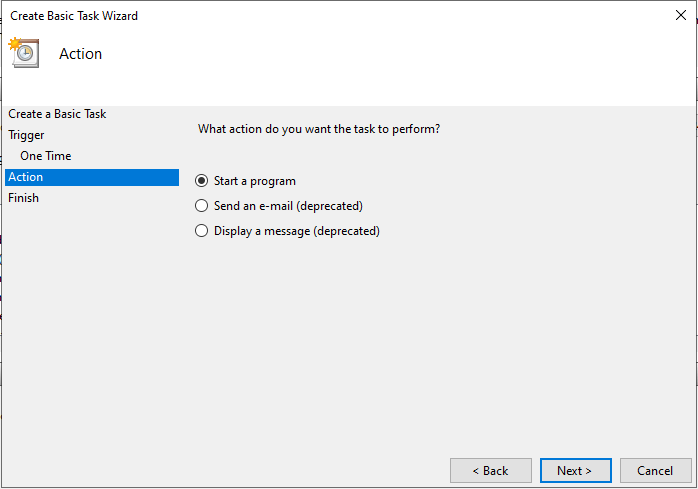
-
En el campo
Programa/script, escribir o navegar hasta la rutaC:\Program Files\Flexxible\FlexxAgent\FlexxAgent.exe. EnArgumentos adicionales, escribir/TestMessagingEngine. Hacer clic enSiguiente.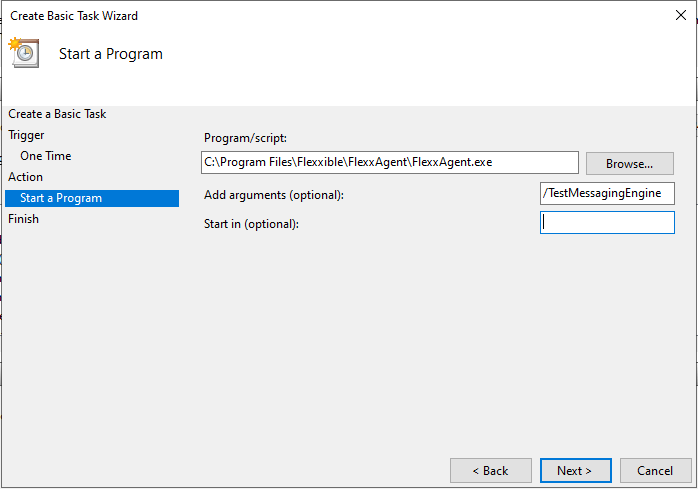
-
Seleccionar
Abrir el cuadro de diálogo de propiedades de esta tarea cuando haga clic en Finalizary pulsarFinalizar. Se abrirá el cuadro de propiedades de la tarea.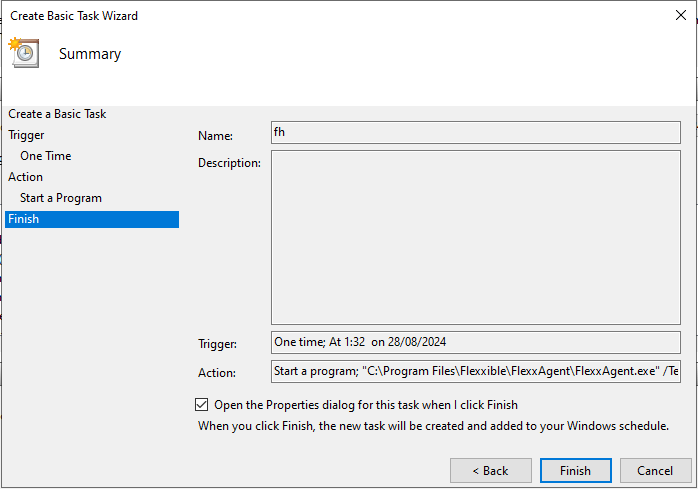
-
Hacer clic en
Cambiar usuario o grupo. En el cuadro de texto de la ventana emergente, se debe escribirSYSTEMy, a continuación, pulsarComprobar nombres. Esta acción comprobará que existe el grupoSYSTEMpara ejecutar la tarea bajo su identidad. Hacer clic enAceptar(OK) para cerrar la ventana emergente. En la ventana de propiedades, se debe seleccionarEjecutar con los privilegios más altosen el checkbox y pulsarAceptar.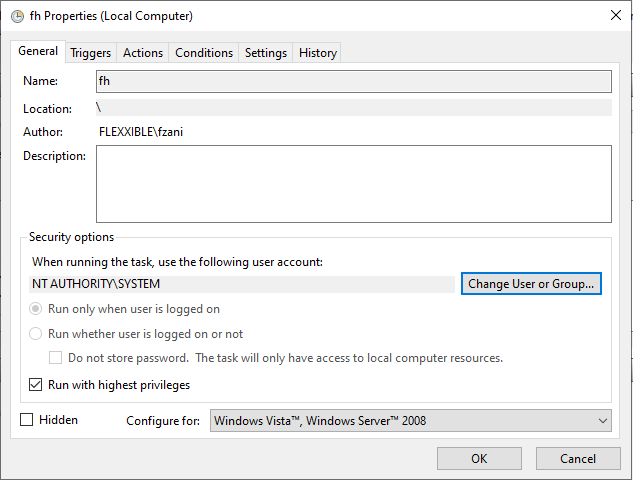
-
En la consola de gestión de las tareas programadas de Windows, se debe buscar la tarea recién creada
FlexxAgent check connectivity. Hay que seleccionarla con el botón derecho del ratón y pulsarEjecutar. En la lista de tareas, aparecerá comoEn ejecución.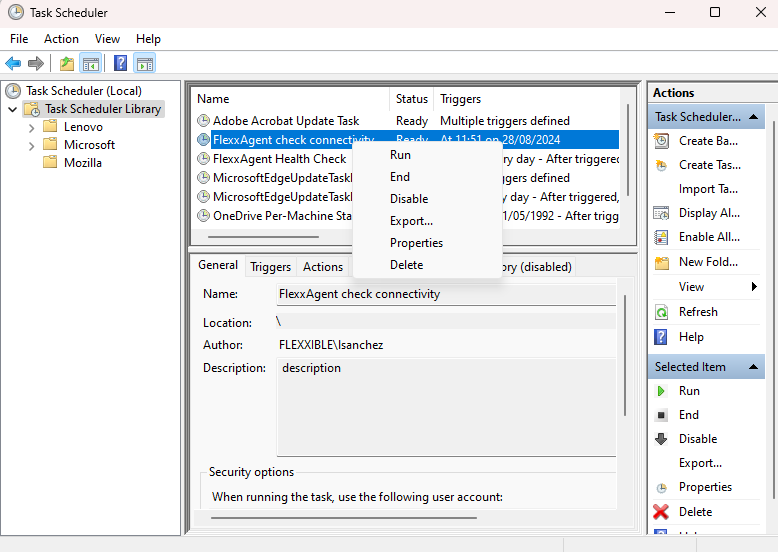
-
Seleccionar la pestaña
Historialpara ver el progreso de la tarea hasta que se vea el eventoTarea completada. En el caso de que el historial esté deshabilitado, se puede habilitar con la opciónHabilitar histórico para todas las tareasen el panel derecho de la consola.
Validación de resultados
Para revisar la información del motor de mensajería de FlexxAgent, se debe acceder al Visor de eventos y comprobar los mensajes de información con el servicio de origen de FlexxAgent Service:
-
Acceder al menú
Ejecutar(Windows + R) y escribireventvwr.msc. Este comando abrirá el visor de eventos de Windows. En la parte izquierda, seleccionarRegistros de Windows->Aplicación.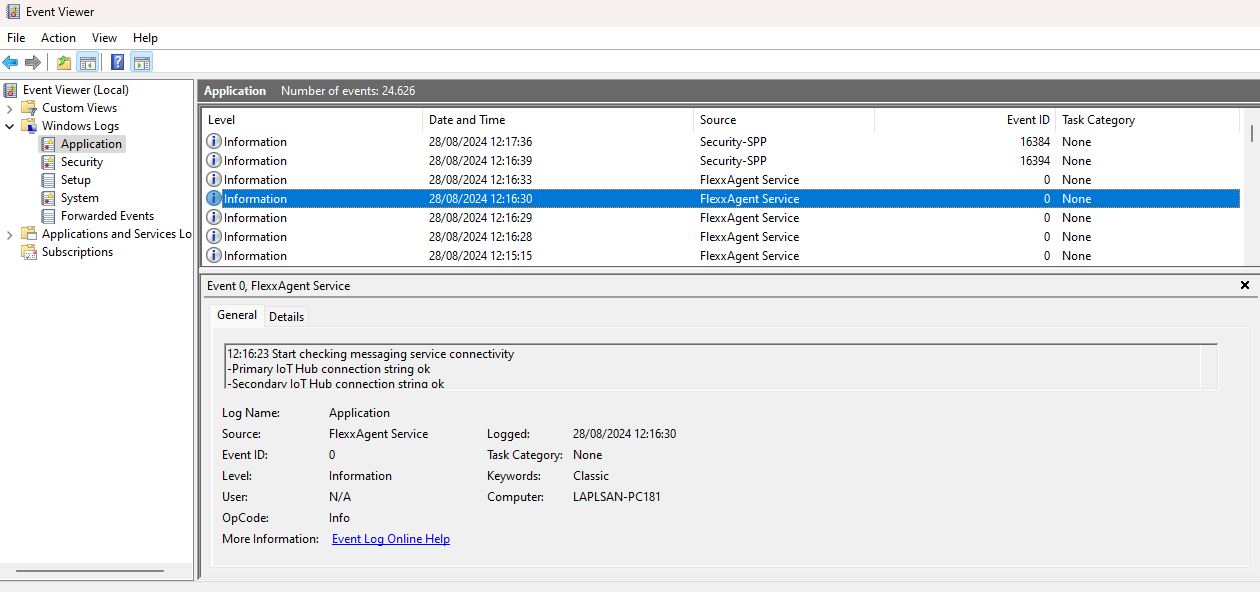
-
En la lista, se debe buscar el evento de
FlexxAgent Service. En el caso de que haya varios, se seleccionará aquel que esté informando de la conectividad. Este evento informa del estado de todas las conexiones: