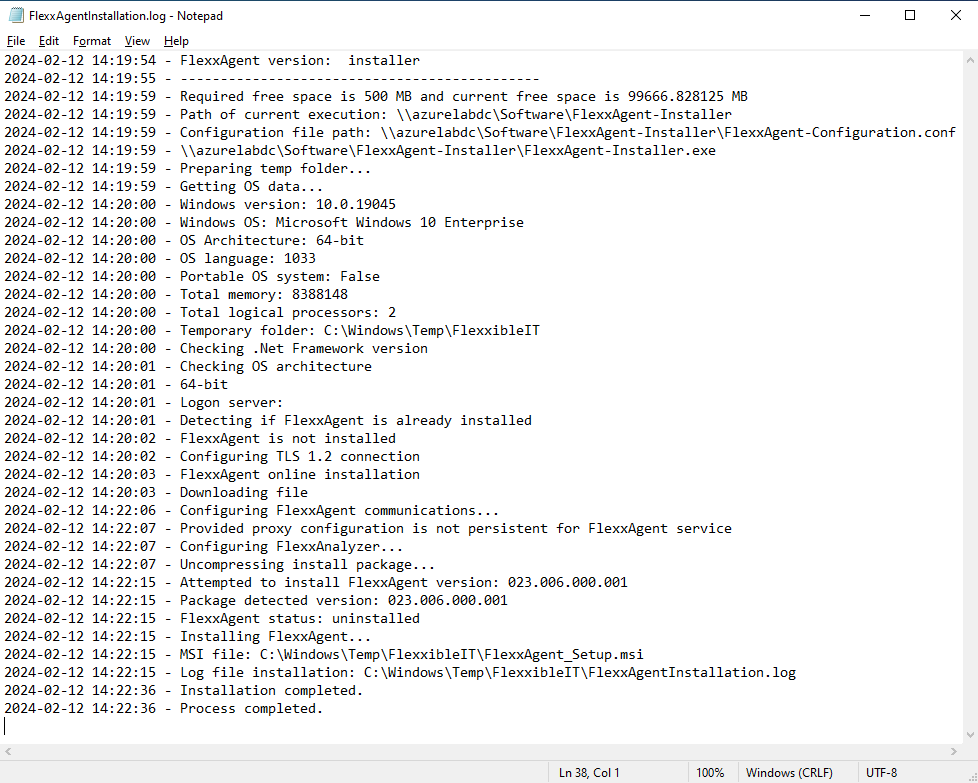Deploy FlexxAgent via group policy (GPO)
FlexxAgent can be deployed on Windows using group policies (GPO). You need access to the agent installation package, which can be downloaded from the Flexxible portal.
Deploying
-
Create a Powershell script called
Install.ps1with the following content:Start-Process
Path to the file\FlexxAgent-Installer.exeExample: Start-Process
C:\Temp\FlexxAgent-Installer\FlexxAgent-Installer.exe
Note: Make sure that, apart from the executable, the line includes the necessary installation parameters, such as the proxy, if needed.
- Save the file for later use.
- Run the group policy management console in a domain controller that has remote computer management tools installed.
- Create a new group policy within the group policy container.
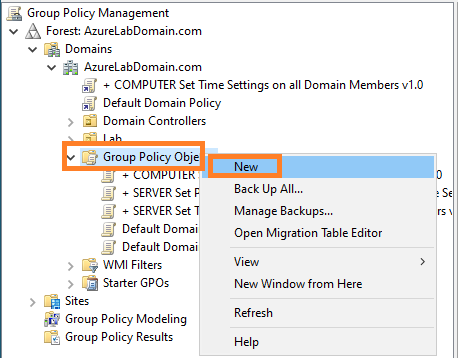
- Give the new policy a name. Choose one that is meaningful.
- Right-click on the group policy and select
Edit. - Expand the tree
Computer Configuration->Windows Settingsand selectScripts (Startup/Shutdown)
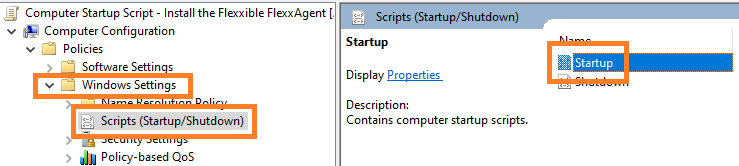
- A dialog will appear in a new window. Select
PowerShell Scriptsin it. Next, click on theShow Files…button
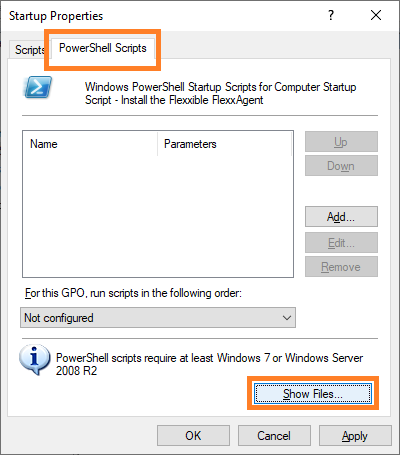
-
The network folder where the group policy scripts are stored will open.
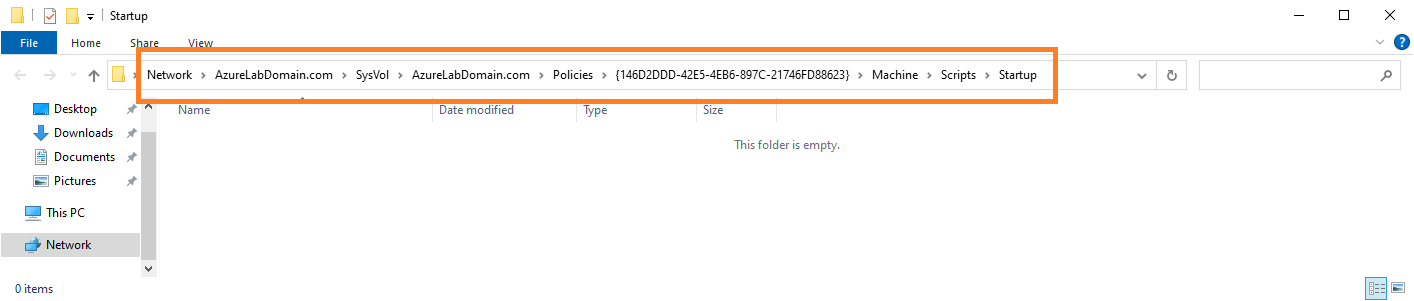
-
Copy the file
Install.ps1that was created at the beginning and paste it into the network folder for storing Group Policy scripts.
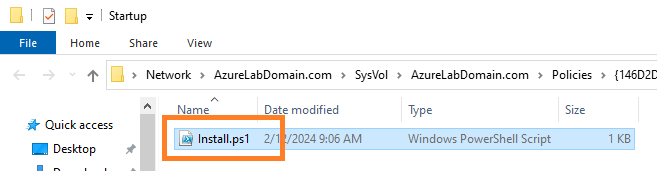
- Close the Windows Explorer that accessed the folder with the group policy scripts.
- The startup script properties modal window will be visible again. Click on the
Add…button. - A file selection dialog will appear. Find the script to use by clicking on the
Browse…button. - The previous path will open, where the file created at the beginning of the procedure will be. Double-click on it or select it and click the
Openbutton. - Once the file is selected, select
Okto close the dialog. The file will appear in the configuration modal window. - Select
OKto close this window. You'll return to the group policy editor. This window can be closed. - Find the organization branch within the domain controller that contains the devices where you want to install FlexxAgent. Select the branch and right-click on it. Select
Link an Existing GPO.
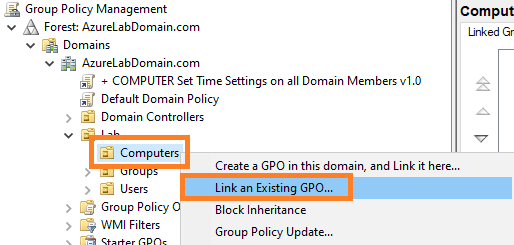
- A selection dialog will appear where the previously created policy will be selected. Once selected, click
OK.
Verification
To validate the installation of FlexxAgent on a domain computer, it's necessary to restart at least one of the devices within it so that the group policy takes effect.
After the restart, you should access the Event Viewer, in the Application Log section, where you can check the events generated during the installation and the first execution of FlexxAgent.
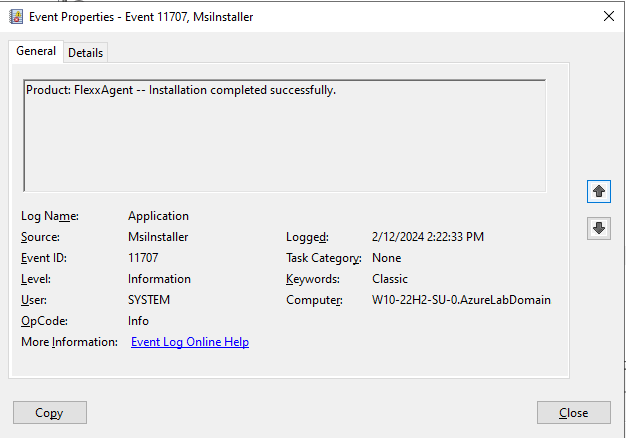
After a few minutes, you will see the new device registered in the Workspaces module and in the Workspaces view of the Portal.
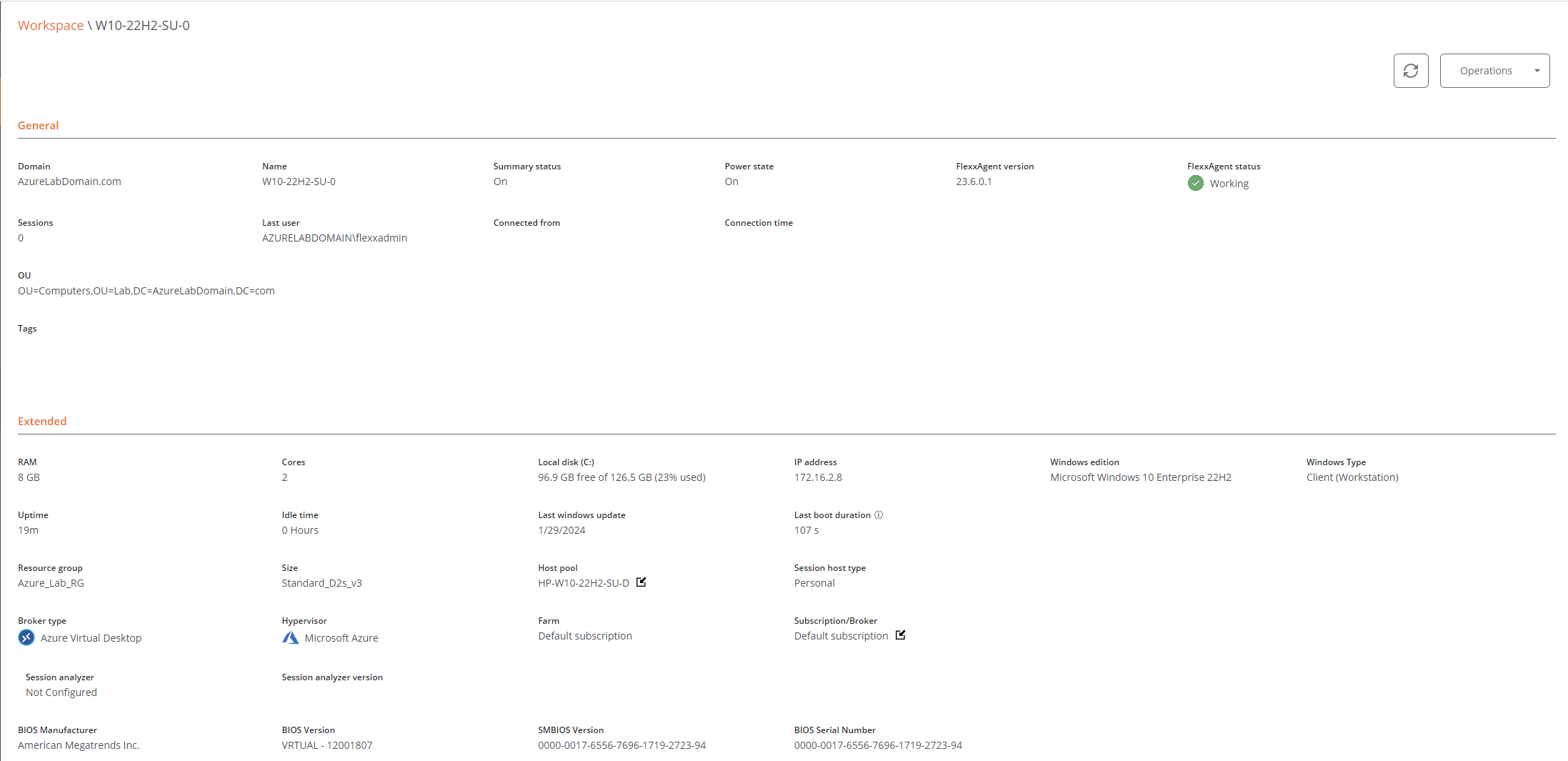
The installation log can be seen in detail in the file C:\Windows\Temp\FlexxAgentInstallation.log.