Portal
Portal é o espaço central da plataforma, de onde se acessa os módulos disponíveis dos produtos da Flexxible. Permite criar, modificar ou eliminar usuários, atribuir-lhes papéis e gerenciar suas permissões para realizar e administrar ações relacionadas com microserviços, fluxos, políticas de gestão de patches e mais.
Através do Portal é possível consultar dados de consumo de licenças por ambiente, gerenciar grupos de relatório e ativar funcionalidades no FlexxAgent. Se integra com OAuth2, uma estrutura que facilita a autorização de usuários para que possam iniciar sessão facilmente utilizando suas credenciais corporativas.
Da seção Início é possível acessar os diferentes módulos que compõem a solução e consultar as licenças ativas dos produtos da Flexxible incluídos na assinatura.
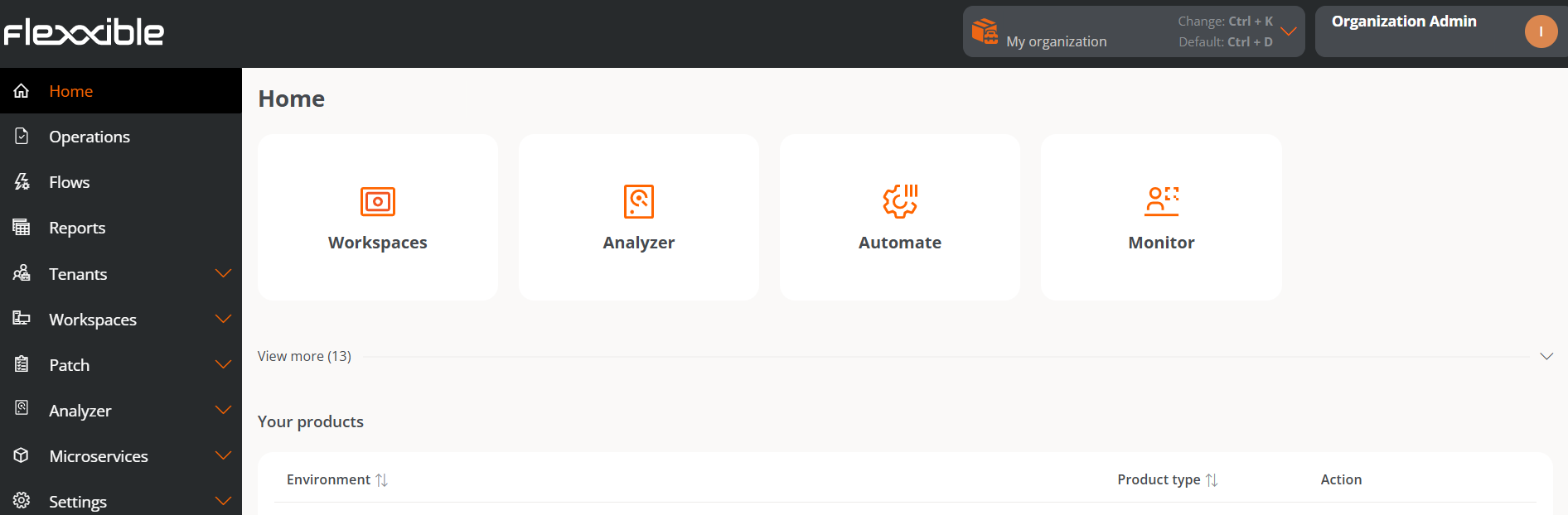
Menu lateral
É composto pelas seguintes seções:
- Início
- Operações
- Fluxos
- Relatórios
- Inquilinos
- Monitor
- Espaços de Trabalho
- Atualizações
- Analisador
- Microserviços
- Configuração
Colapso do menu
O menu lateral do Portal pode ser colapsado para otimizar o uso da tela e enriquecer a experiência de navegação dentro da plataforma. Se o usuário não quiser usar essa funcionalidade, tem disponível um botão muito intuitivo, em forma de percevejo, que fixa o menu e impede o colapso.
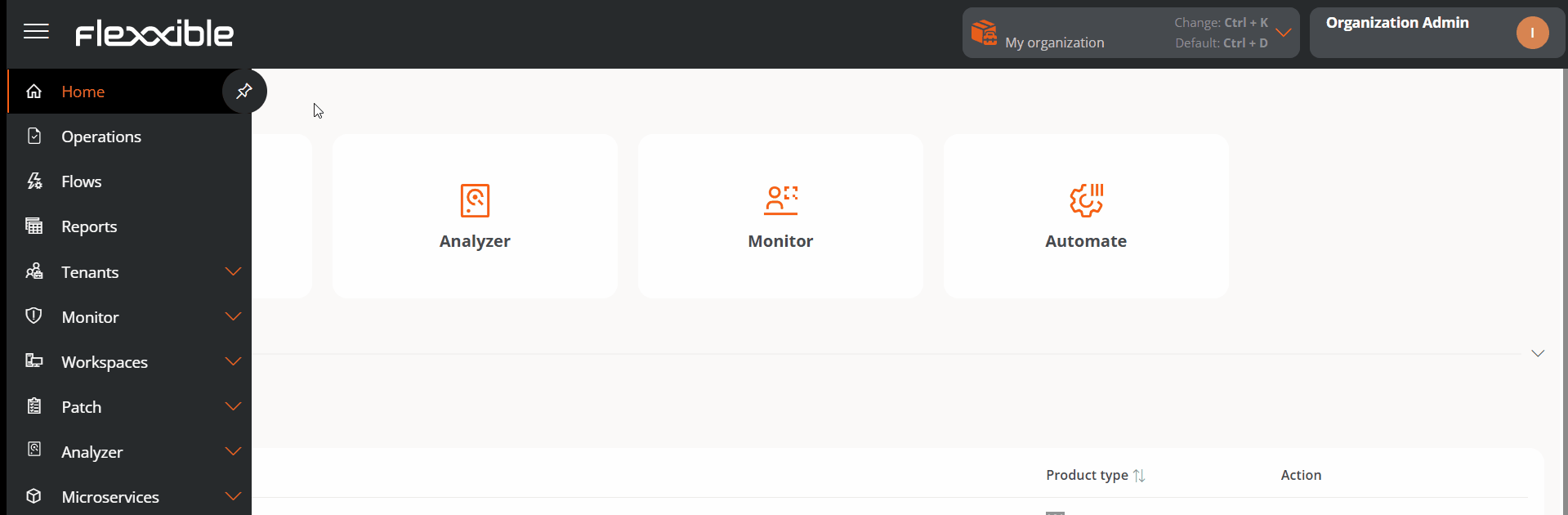
Seletor de organização
Na parte superior direita da interface, encontra-se o seletor de organização. Se um usuário tiver acesso a várias organizações, como no caso dos provedores de serviços gerenciados (MSP), ele pode selecionar a que deseja administrar de forma muito simples: basta expandir a lista de organizações, escolher ou digitar no campo de busca um texto correspondente ao nome da organização que deseja encontrar, selecioná-la e pressionar a tecla Enter.
Também é possível selecionar uma organização através da barra de navegação, pressionando Ctrl + K ou Cmd + K (no Mac).
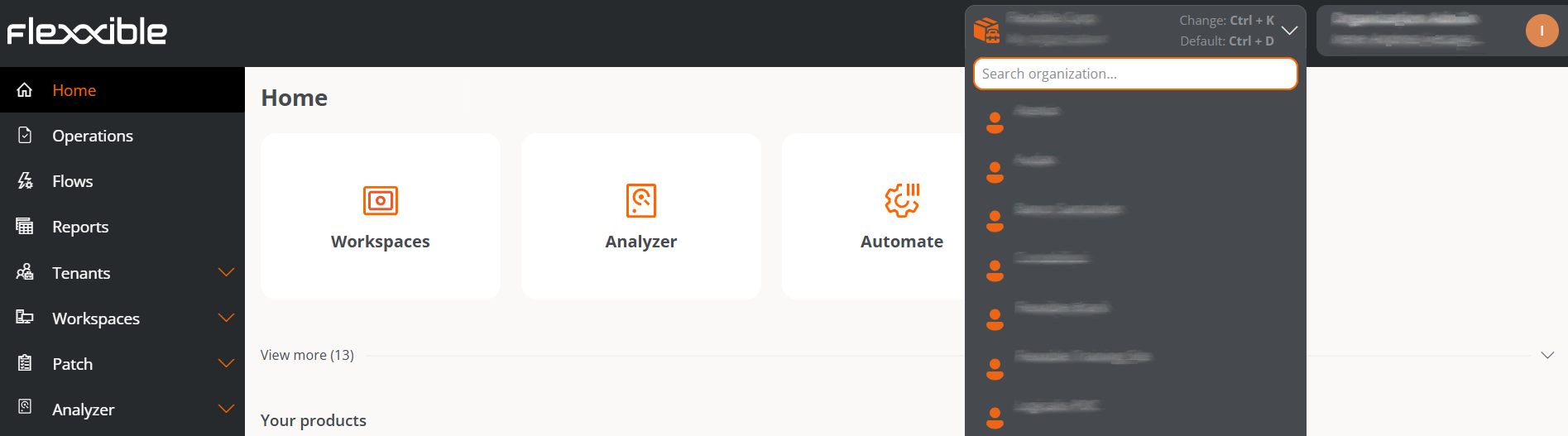
Para voltar à organização padrão, você pode repetir o mesmo procedimento ou usar o atalho Ctrl + D ou Cmd + D (no Mac).
Configuração de usuário
No menu do usuário, à direita da interface, é exibido o nome e o papel atribuído no Portal. Ao clicar, as seguintes opções são exibidas:
Registro de operações
A tabela contém a lista de operações executadas nos dispositivos da organização do usuário e nos dispositivos das organizações às quais ele tem acesso, como é o caso dos provedores de serviços gerenciados (MSP).
Os campos informam sobre a organização à qual pertence o dispositivo de onde a operação foi executada, o ID do processo da operação, o estado em que se encontra, nome atribuído ao processo, se este apresentou erro, em que consiste a operação, data e hora que foi iniciada e atualizada.
Meus logins
Oferece informações sobre as conexões do usuário da sessão, incluindo endereço IP, nome da aplicação Flexxible acessada, agente de usuário e data e hora de acesso. Os dados vêm diretamente do provedor de autenticação. No máximo, podem ser visualizados logins dos últimos 30 dias ou os últimos 1000 logins.
Configuração
A parte esquerda, Configuração do usuário mostra os dados gerais do usuário. À direita, em Preferências, você pode gerenciar as preferências da conta e, na parte inferior, a Configuração de segurança de autenticação permite gerenciar os níveis de segurança para a autenticação por e-mail e senha no nível do usuário.
Preferências
- Organização padrão. A organização padrão é a que o usuário verá por padrão ao entrar no Portal. Esta opção permite escolhê-la entre as organizações disponíveis que são exibidas na lista suspensa.
- Idioma. Língua em que a interface será exibida: espanhol, português, inglês, catalão ou basco.
- Selecionar a configuração regional. A opção escolhida determinará a configuração da interface da plataforma.
- Menu avançado. Permite expandir o menu lateral do Portal, adicionando atalhos para funcionalidades específicas dos demais módulos.
Configuração de segurança de autenticação
Neste campo, você pode gerenciar os níveis de segurança para a autenticação do usuário por e-mail e senha. Para mais informações, por favor consulte a documentação de Acesso e autenticação.
Barra de navegação
Permite ir diretamente para determinadas seções e subseções do Portal ou mudar a organização a administrar. Por exemplo, um usuário que deseje acessar a seção Microserviços pode fazê-lo de forma ágil introduzindo no campo de busca os caracteres da palavra microserviço; se o usuário desejar mudar de organização, deverá digitar os caracteres que coincidam com o nome da organização que deseja administrar, e em seguida pressionar Enter.
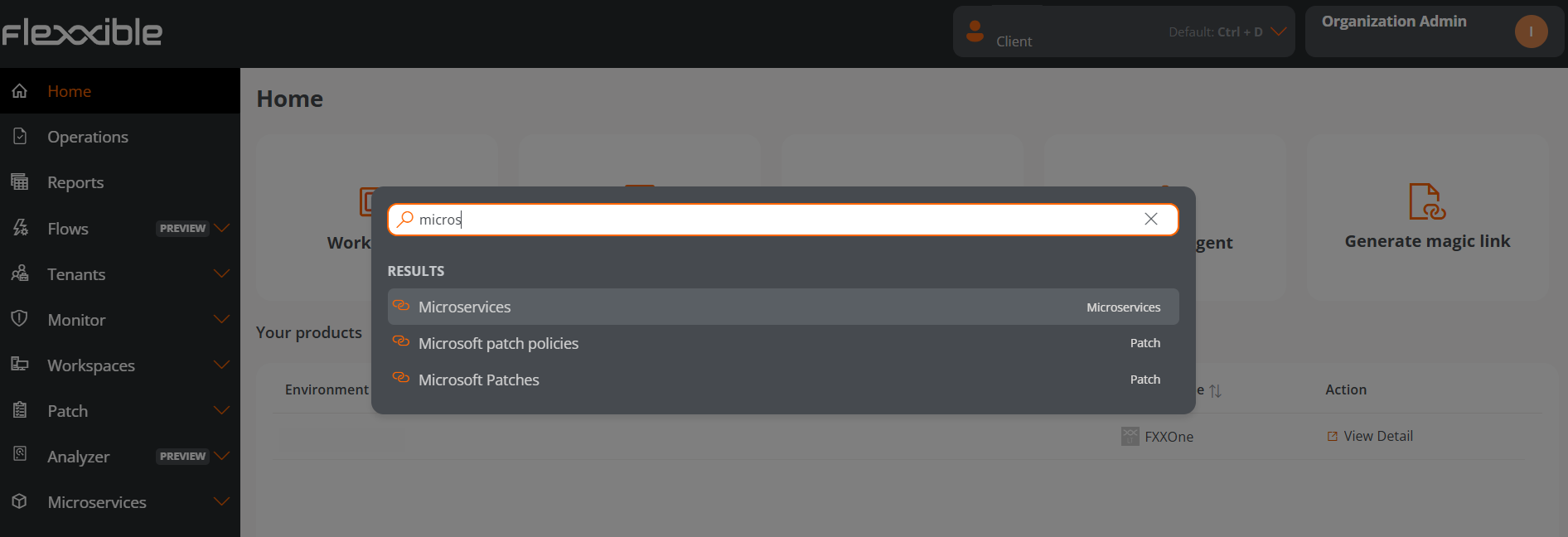
Considerações sobre a barra de navegação
- Acessível através de
Ctrl + K(Cmd + Kno Mac). - Permite acessar as navegações recentes. O histórico mudará se o usuário mudar de organização.
- As buscas devem ser realizadas no mesmo idioma configurado no Portal.
- Para sair, pressione
Esc.
Tabelas
São uma parte fundamental do Portal porque são usados para mostrar os dados em todas as seções do aplicativo. Estão estruturadas, em geral, da seguinte maneira:
Barra superior
É composta pelos seguintes botões:
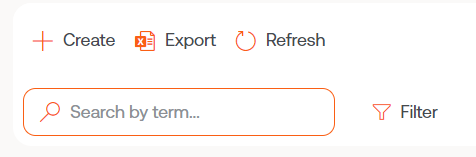
Criar
Abre um formulário para introduzir dados. Os campos dependem da seção do Portal que está sendo consultada. Por exemplo, se o usuário está na seção Inquilino, o formulário pedirá para adicionar informações do novo inquilino.
Exportar
Ao clicar em Exportar, um arquivo Excel com os dados da tabela será baixado.
Recarregar a tabela
É uma opção de melhoria, muito útil quando se quer atualizar a lista, principalmente quando novos dados foram criados.
Pesquisar por termo
Permite fazer buscas mais precisas. Devem ser introduzidos caracteres que correspondam aos dados que estão sendo procurados.
Filtrar
É uma alternativa mais completa para fazer buscas. Desdobra um menu para escolher o campo da tabela onde será feita a busca; uma vez selecionado, a opção Valor é habilitada, para introduzir um termo pelo qual deseja filtrar. Podem ser criados tantos filtros quantas opções de campo forem desdobradas.
Tela inteira

Levando em consideração que as tabelas são uma parte essencial do Portal, o botão de tela cheia expande o tamanho da tabela para melhorar a visibilidade dos dados e a experiência do usuário.
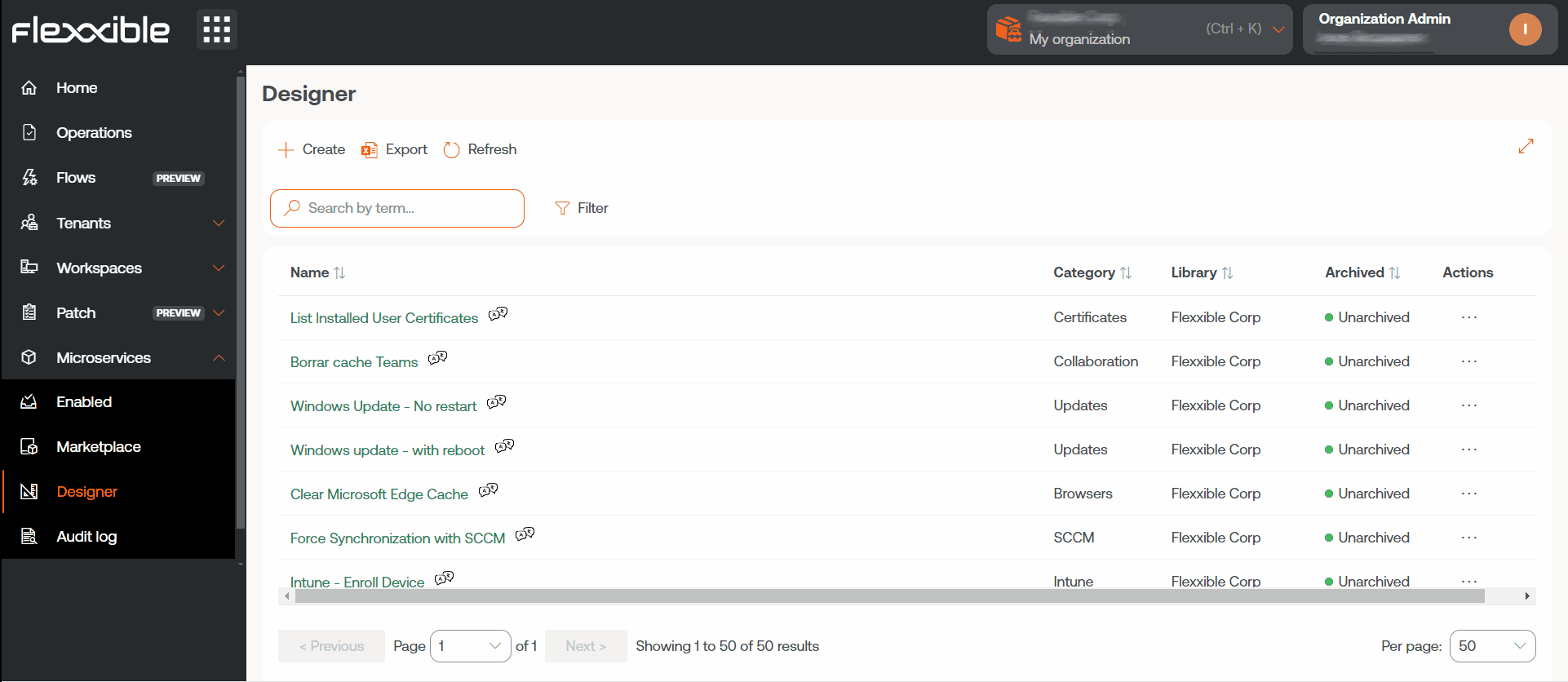
Conteúdo
As colunas das tabelas ordenam a informação de acordo com os campos. Seu conteúdo pode ser ordenado de forma ascendente ou descendente, conforme o alfabeto. E a largura destas pode ser ajustada posicionando o cursor entre dois nomes de campo.
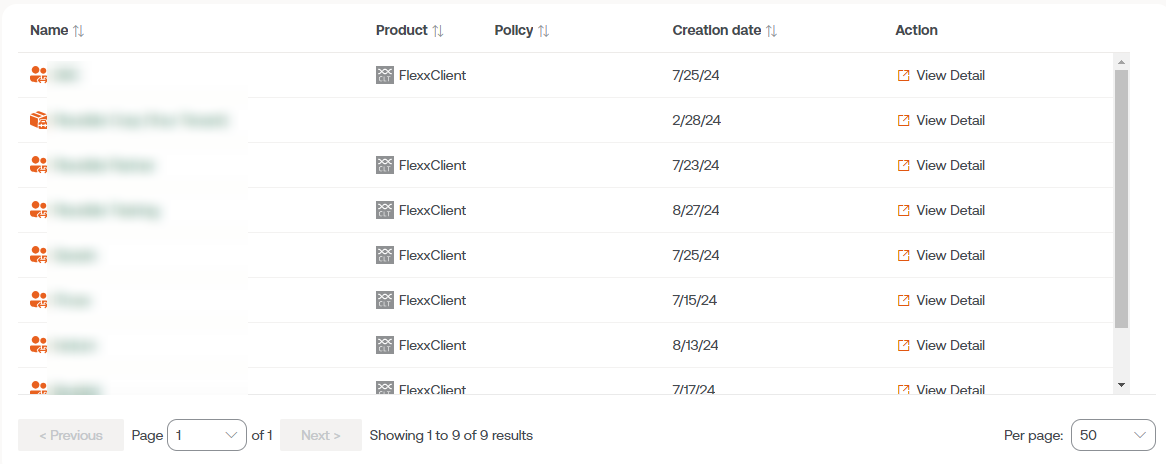
Barra inferior
Todas as tabelas têm na parte inferior uma barra de navegação que permite selecionar quantos resultados serão exibidos por página e o número da página para onde se deseja ir.
