Portal
Portal és l'espai central de la plataforma, des d'on s'accedeix als mòduls disponibles dels productes de Flexxible. Permet crear, modificar o eliminar usuaris, assignar-los rols i gestionar els seus permisos per realitzar i administrar accions relacionades amb microserveis, fluxos, polítiques de gestió de pegats i més.
A través del Portal és possible consultar dades de consum de llicències per entorn, gestionar grups de report i activar funcionalitats en FlexxAgent. S'integra amb OAuth2, un framework que facilita l'autorització d'usuaris perquè puguin iniciar sessió fàcilment utilitzant les seves credencials corporatives.
Des de la secció Inici es pot accedir als diferents mòduls que componen la solució i consultar les llicències actives dels productes de Flexxible inclosos en la subscripció.
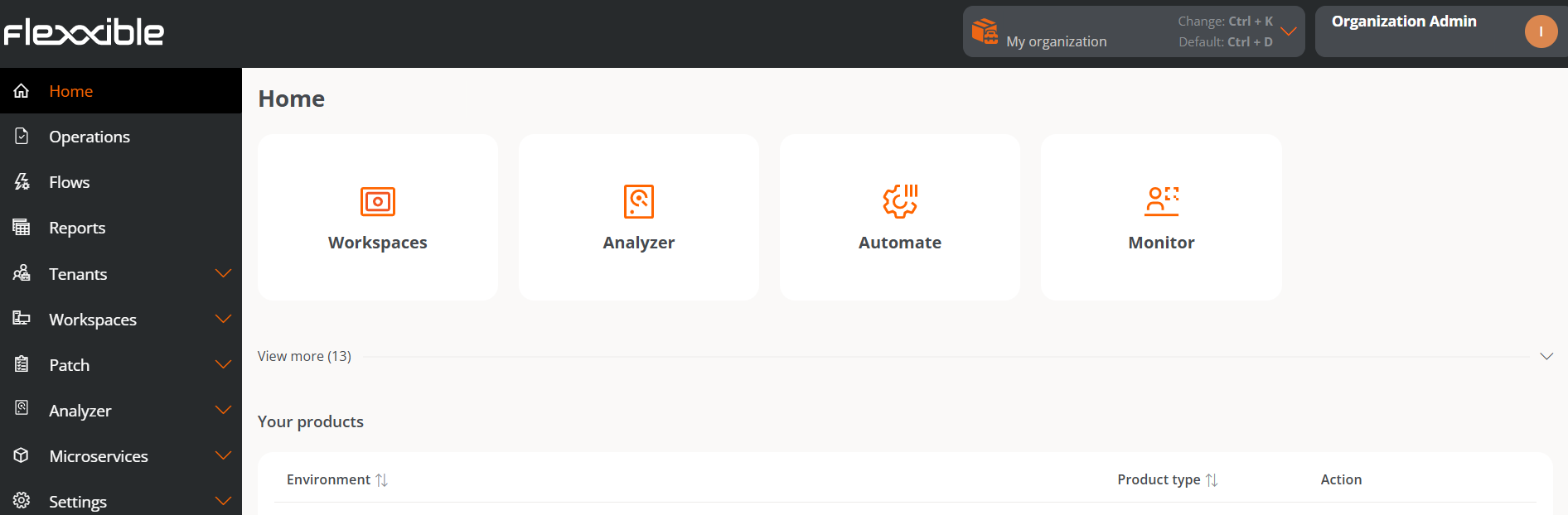
Menú lateral
Està compost per les següents seccions:
- Inici
- Operacions
- Fluxos
- Informes
- Inquilins
- Monitor
- Workspaces
- Actualitzacions
- Analyzer
- Microsereveis
- Configuració
Col·lapse del menú
El menú lateral de Portal es pot col·lapsar per optimitzar l'ús de la pantalla i enriquir l'experiència de navegació dins de la plataforma. Si l'usuari no vol utilitzar aquesta funcionalitat, té disponible un botó molt intuïtiu, amb forma de xinxeta, que fixa el menú i impedeix el col·lapse.
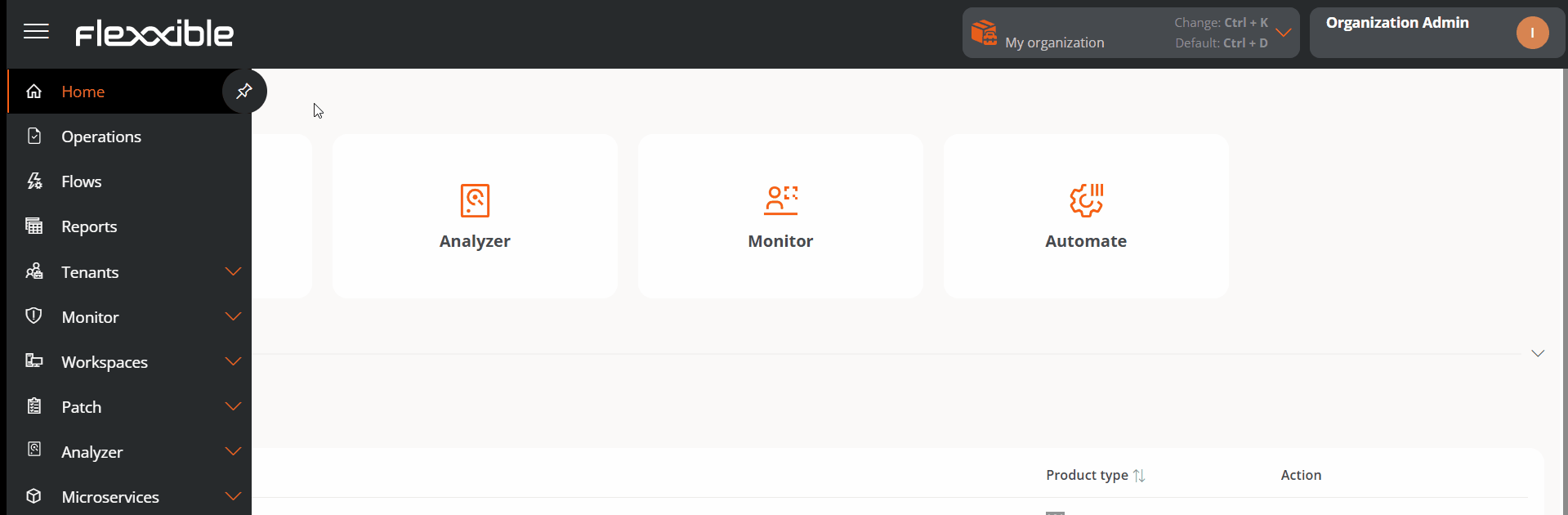
Selector d'organització
A la part superior, cap a la dreta de la interfície, es troba el selector d'organització. Si un usuari té accés a múltiples organitzacions, com en el cas dels proveïdors de serveis gestionats (MSP), pot seleccionar la que vol administrar d'una manera molt senzilla: n'hi ha prou desplegant la llista d'organitzacions i escollint o escrivint al quadre de cerca una cadena de text que correspongui amb el nom de l'organització que es vol trobar, seleccionant-la i prement la tecla Enter.
També és possible seleccionar una organització a través de la barra de navegació, prement Ctrl + K o Cmd + K (en Mac).
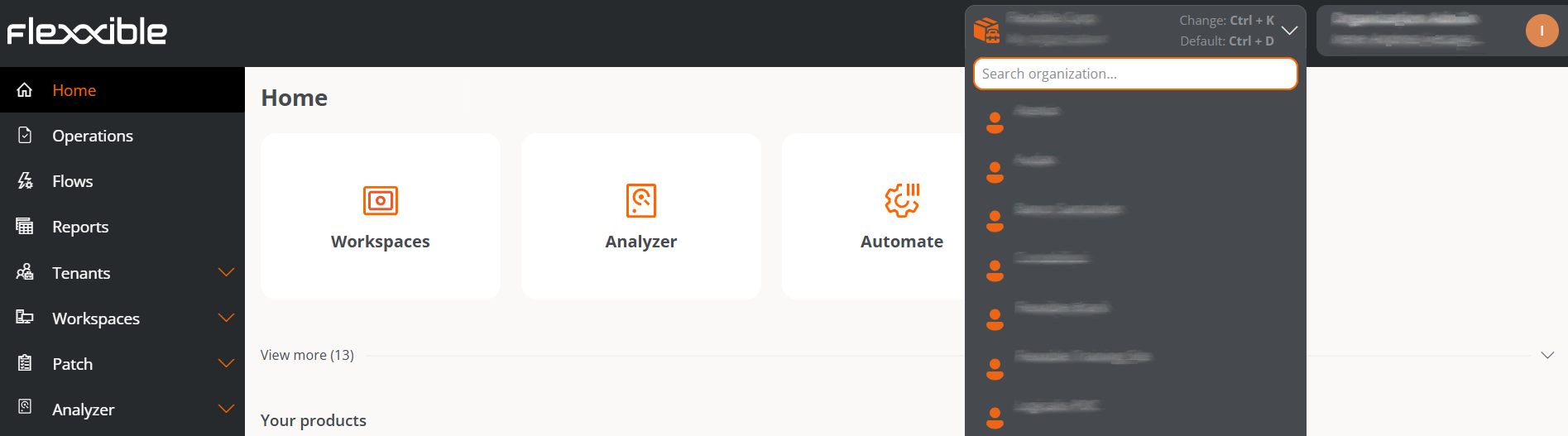
Per tornar a l'organització predeterminada, es pot repetir el mateix procediment o utilitzar la drecera Ctrl + D o Cmd + D (en Mac).
Configuració de l'usuari
Al menú d'usuari, a la dreta de la interfície, es mostra el nom i el rol assignat en Portal. En fer-hi clic, es despleguen les següents opcions:
- Registre d'operacions
- Els meus inicis de sessió
- Configuració
- Tanca la sessió
Registre d'operacions
La taula conté la llista d'operacions executades en els dispositius de l'organització de l'usuari i en els dispositius de les organitzacions a les quals té accés, com és el cas dels proveïdors de serveis gestionats (MSP).
Els camps informen sobre l'organització a la qual pertany el dispositiu des d'on s'ha executat l'operació, l'ID del procés de l'operació, l'estat en què es troba, nom assignat al procés, si aquest ha donat error, en què consisteix l'operació, data i hora en què s'ha iniciat i actualitzat.
Els meus inicis de sessió
Ofereix informació sobre les connexions de l'usuari de la sessió, incloent adreça IP, nom de l'aplicació de Flexxible a la qual s'ha accedit, agent d'usuari i data i hora d'accés. Les dades venen directament del proveïdor d'autenticació. Com a màxim es poden veure inicis de sessió dels 30 últims dies o els 1000 últims inicis de sessió.
Configuració
La part esquerra, Configuració d'usuari mostra les dades generals de l'usuari. A la dreta, a Preferències es poden administrar les preferències del compte i, a la part inferior, Configuració de seguretat d'autenticació permet gestionar els nivells de seguretat per a l'autenticació per correu electrònic i contrasenya a nivell d'usuari.
Preferències
- Organització predeterminada. L'organització predeterminada és la que l'usuari veurà per defecte quan entri a Portal. Aquesta opció permet escollir-la entre les organitzacions disponibles que es mostren en el llistat desplegable.
- Idioma. Llengua en què es mostrarà la interfície: espanyol, portuguès, anglès, català o basc.
- Seleccionar la configuració regional. L'opció triada determinarà la configuració de la interfície de la plataforma.
- Menú avançat. Permet ampliar el menú lateral de Portal, afegint dreceres a funcionalitats específiques de la resta de mòduls.
Configuració de seguretat d'autenticació
Des d'aquest apartat es poden gestionar els nivells de seguretat per a l'autenticació de l'usuari per correu electrònic i contrasenya. Per a més informació, si us plau consulta la documentació de Accés i autenticació.
Barra de navegació
La barra de navegació permet a l'usuari anar directament a determinades seccions i subseccions de Portal o canviar l'organització a administrar. Per exemple, un usuari que desitgi accedir a la secció Microserveis pot fer-ho de manera àgil introduint al quadre de cerca els caràcters de la paraula microservei; si l'usuari vol canviar d'organització, haurà d'escriure els caràcters que coincideixin amb el nom de l'organització que vol administrar, i a continuació prémer Enter.
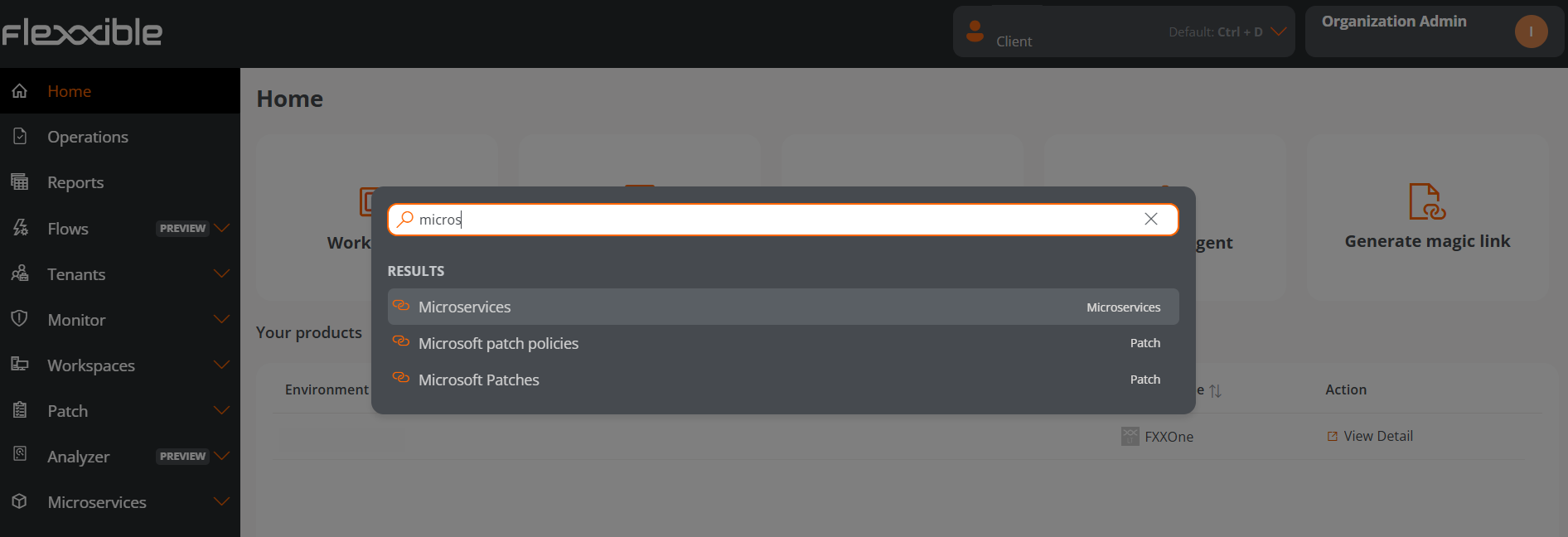
Consideracions sobre la barra de navegació
- S'hi accedeix a través de
Ctrl + K(Cmd + Ken Mac). - Permet accedir a les navegacions recents. L'historial canviarà si l'usuari canvia d'organització.
- Les cerques s'han de realitzar en el mateix idioma configurat a Portal.
- Per sortir, prem
Esc.
Taules
Són una part fonamental de Portal perquè s'utilitzen per mostrar les dades en totes les seccions de l'aplicació. Estan estructurades, en general, de la següent manera:
Barra superior
Està composta pels següents botons:
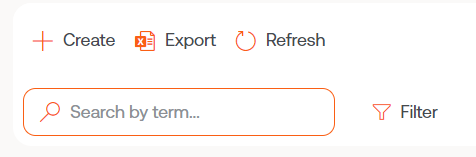
Crea
Obre un formulari per introduir dades. Els camps depenen de la secció de Portal que s'està consultant. Per exemple, si l'usuari és a la secció Inquilí, el formulari demanarà afegir informació del nou inquilí.
Exporta
En prémer Exportar, es descarregarà un fitxer Excel amb les dades de la taula.
Recarregar la taula
És una opció de millora, molt útil quan es vol actualitzar el llistat, sobretot quan s'han creat noves dades.
Cercar per terme
Permet fer cerques més precises. S'han d'introduir caràcters que corresponguin amb les dades que s'estan cercant.
Filtre
És una alternativa més completa per fer cerques. Desplega un menú per triar el camp de la taula on es farà la cerca; un cop seleccionat, s'habilita l'opció Valor, per introduir un terme pel qual es vol filtrar. Es poden crear tants filtres com opcions de camp es despleguin.
Pantalla completa

Tenint en compte que les taules són una part essencial de Portal, el botó de pantalla completa expandeix la mida de la taula per millorar la visibilitat de les dades i l'experiència de l'usuari.
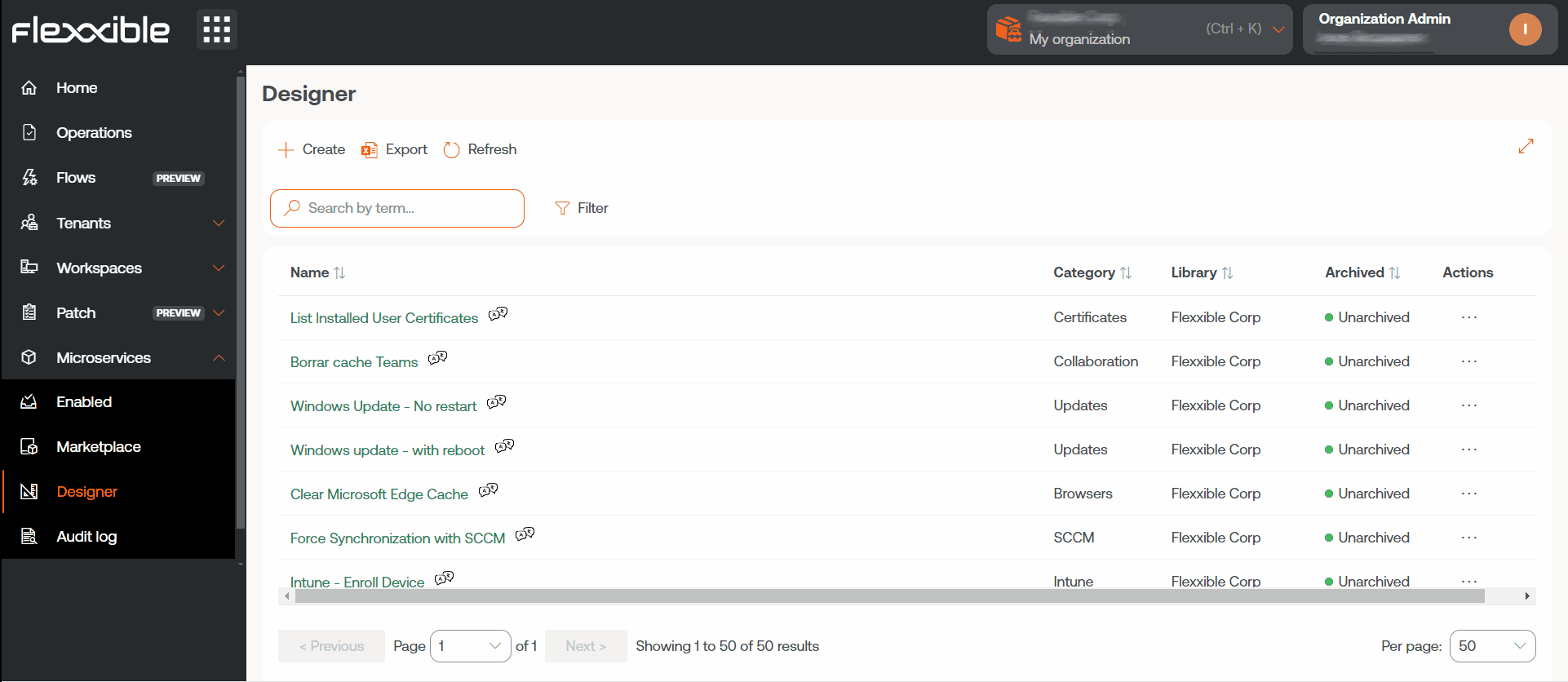
Contingut
Les columnes de les taules ordenen la informació segons camps. El seu contingut es pot ordenar de manera ascendent o descendent, segons l'alfabet. I l'ample d'aquestes es pot adequar situant el cursor entre dos noms de camp.
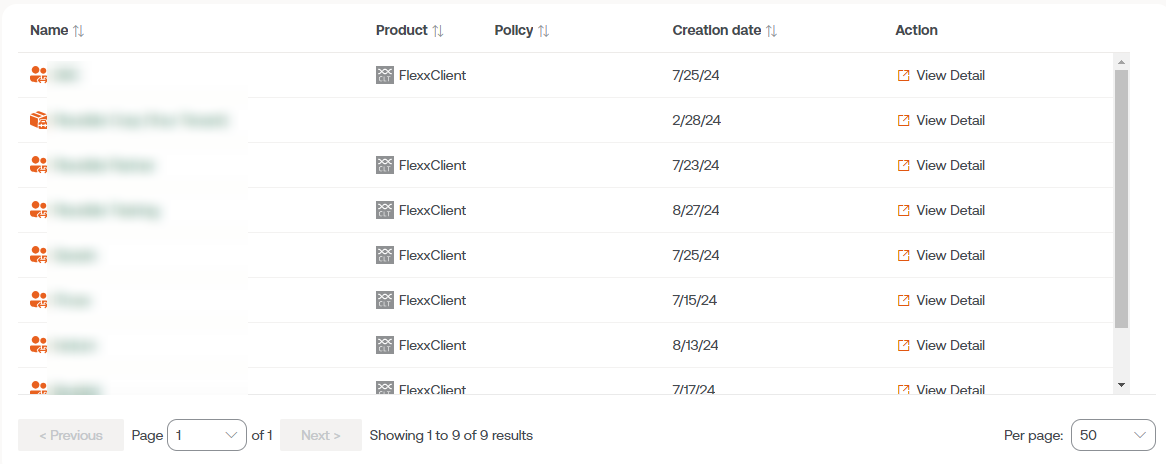
Barra inferior
Totes les taules tenen a la part inferior una barra de navegació que permet seleccionar quants resultats es mostraran per pàgina i el número de pàgina al qual es vol anar.
