Roles
Roles allow the segmentation of access to organization information or different platform functionalities, according to the user logged in and the role applied. Within the same role, multiple levels of permissions can be assigned in different organizations.
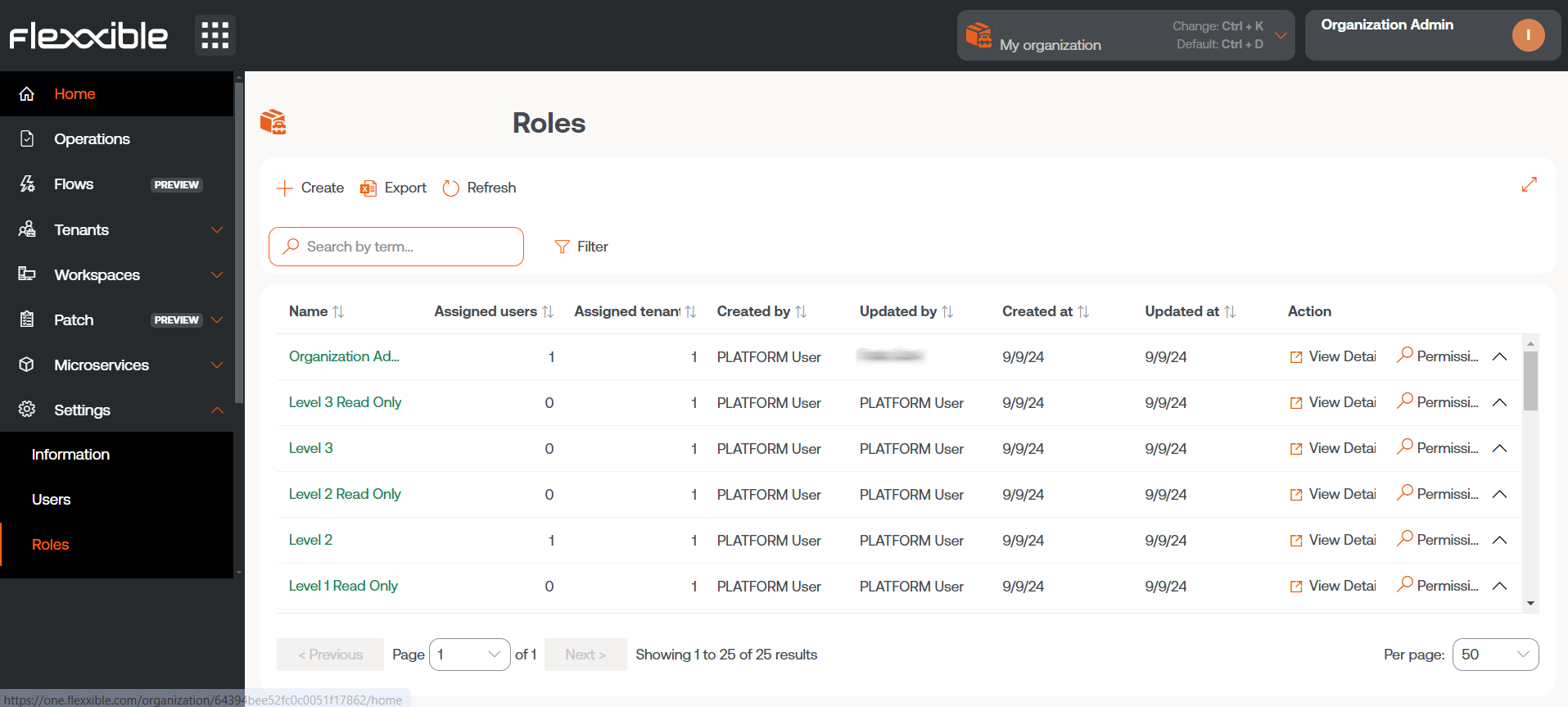
Create a new role
To create a new role, click on the New button. A form will open requesting a name for the new role. Once assigned, it will appear in the roles table.
Roles table
The roles table displays the following information:
- Name. Name assigned to the role.
- Assigned users. Users who have this role assigned.
- Assigned tenants. Tenants who have this role assigned.
- Created by. User who created the role.
- Updated by. User who updated the role information.
- Created on. Date the role was created.
- Updated on. Date the role was updated.
- Action. Allows access to
View detailsandPermissions.
Roles Subtable
If you click on the arrow to the right of Permissions, a sub-table will appear where you can access direct information about the permissions that this role has been assigned in Portal and in the Workspaces and Analyzer modules, as well as the tenants that have been assigned this permission.
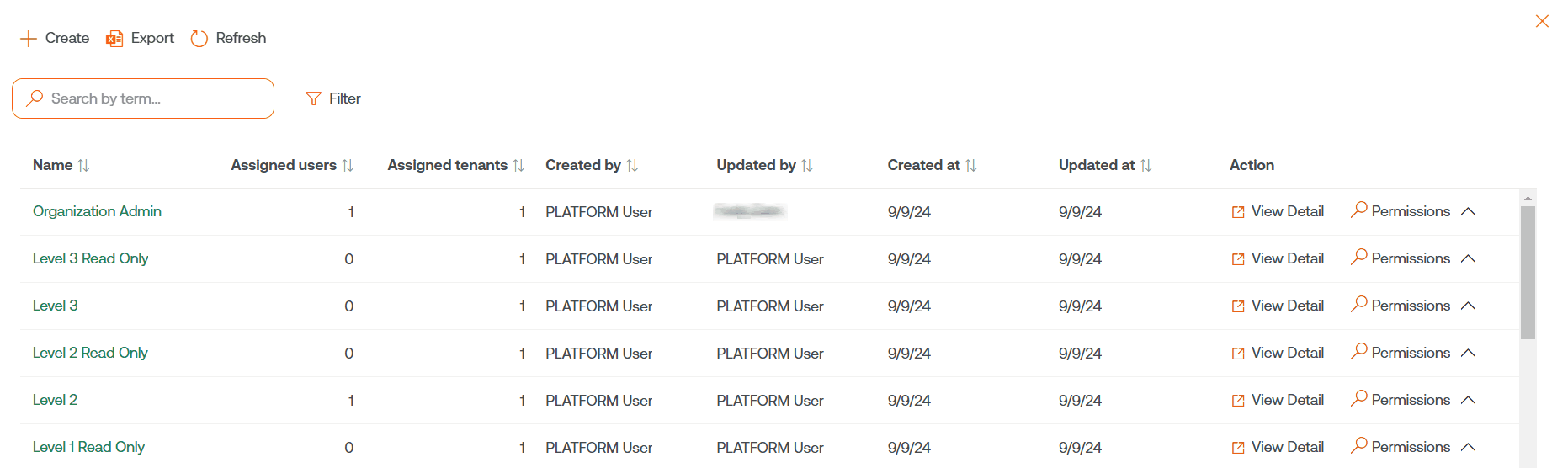
Detail view
Clicking on an item in the role table takes you to the detail view, where the following tabs will be displayed:
Details
The Details tab contains additional information about the role: name, number of users and tenants assigned to that role, creation and update date, and the user who created it.
At the bottom right, the Clone button allows copying and reusing the role. Edit gives the option to change the role name.
Permissions
Through Permissions you can view, create, or edit permissions. In this view, you can configure a unique group of permissions for each selectable organization.
The New option allows you to create a new permission with the following information:
- All Tenants
- Tenant
- Permissions in Portal
- Permissions in Workspaces
- Permissions in Analyzer
- All reporting groups
- Reporting Groups
All tenants
It allows you to apply the permissions to all the organizations you have access to. In service provider use cases, it allows you to centrally manage permissions and replicate changes to the client organizations you manage.
When role permissions mix permissions applied at the "All tenants" level and specific configurations for an organization, which may be different, the more specific permission wins. In this way, a default configuration can be made for all organizations and overwrite those that require modifications.
Tenant
Allows informing the organization to which permissions are being granted in the role being edited; the All tenants check allows configuring the role's permissions to apply to all organizations that can be accessed.
Portal Permissions
It allows you to select access level to Portal at different levels:
- No access
- User
- L1 Support Team
- L1 Support Team Read Only.
- L2 Support Team
- L2 Support Team Read Only
- L3 Engineering Team
- L3 Engineering Team Read Only
- Organization Admin
- Organization Admin Read Only
Details of the visibility and allowed operations at each level can be found in Additional Considerations
Workspaces permissions
In Workspaces, there are four roles with different levels of access available:
- Level 1
- Level 1 read-only
- Level 2
- Level 2 read-only
Details of the visibility and allowed operations at each level can be found in Additional Considerations
Analyzer permissions
Gives the option to allow or deny access to Analyzer.
All reporting groups
It allows you to apply permissions to all reporting groups you have access to. In service provider use cases, it allows you to centrally manage permissions and replicate changes to the client organizations you manage.
Reporting Groups
It allows you to apply permissions to specified reporting groups; it can be more than one.
Users
This table allows you to see the users assigned to the role and provides the option to search.