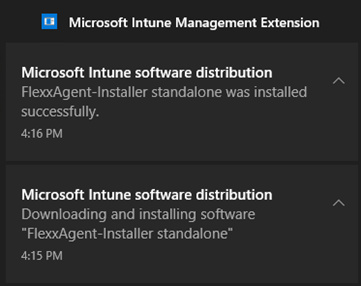Deploy FlexxAgent utilizando Microsoft Intune
FlexxAgent pode ser deployado utilizando Microsoft Intune. Antes de fazer isso, verifique se você possui os seguintes requisitos:
- Microsoft Windows 10 versão 1607 ou posterior
- Os dispositivos devem estar inscritos no Intune e adicionados ao diretório ativo em uma das seguintes configurações:
- Registrado no Azure Entra ID (sobretudo em ambientes
Bring your own device) - Associado ao Azure Entra ID (também conhecido como
Joined device) - Associado a um ambiente híbrido (AD / Azure Entra ID)
- Registrado no Azure Entra ID (sobretudo em ambientes
- É necessário a ferramenta
Microsoft Win32 Content Prep Tool.
É recomendado ter o pacote ‘offline’ de instalação do FlexxAgent; dessa forma, você terá todos os arquivos necessários para a instalação diretamente do Intune.
Uma vez que você tenha o pacote de instalação e os requisitos anteriores, o procedimento para instalar o agente usando Intune é o seguinte:
-
Descompacte o pacote de instalação em uma pasta. Você verá os arquivos:
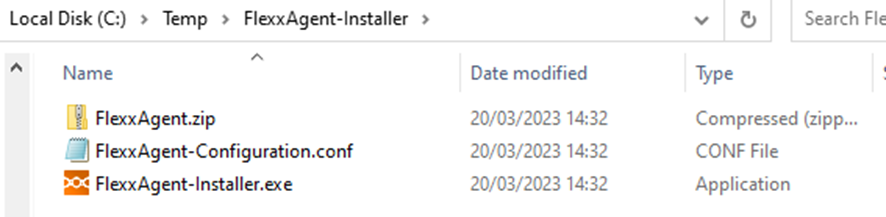
-
Baixe a ferramenta
Microsoft Win32 Prep Tool. Para mais informações, consulte Prepare a Win32 app to be uploaded to Microsoft Intune. -
Crie uma pasta vazia; por exemplo:
C:\Temp\FlexxAgent-Installer-output. -
Crie o pacote de instalação do FlexxAgent (neste exemplo, descompactado em
C:\Temp\FlexxAgent-Installer). E converta-o em um pacote Intune usando a ferramenta IntuneWinAppUtil.exe (Microsoft Win32 Content Prep Tool).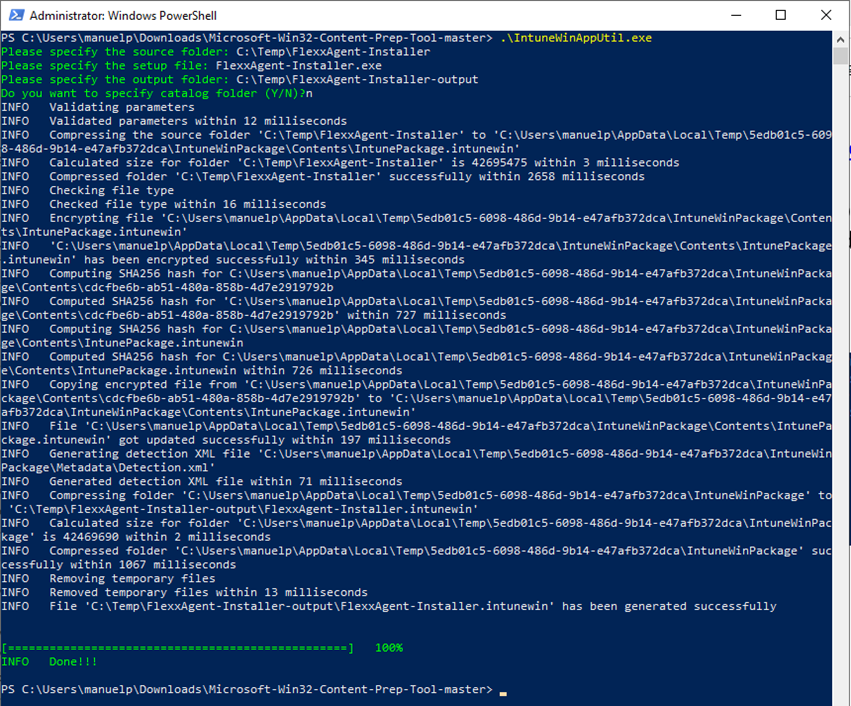
-
Confirme que o pacote foi criado corretamente.

-
O pacote criado é usado para deployar um aplicativo dentro do Intune.
-
Entre no centro de administração do Intune.
-
Selecione
Appse depoisAll Apps. -
Selecione
+ Adde escolhaWindows app (Win32)para o tipo de aplicativo.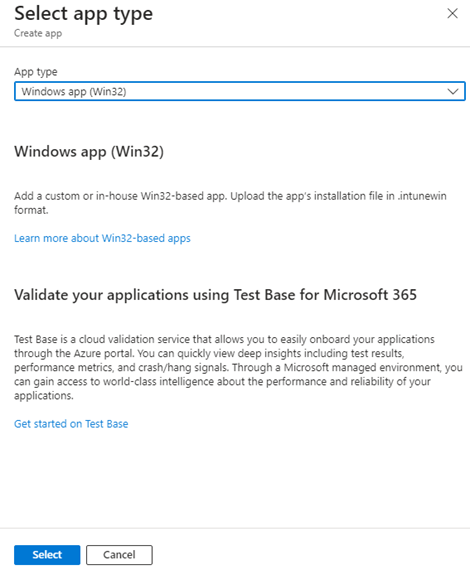
-
Na aba de informações do aplicativo, clique em
Select app package filee procure o pacote criado anteriormente (neste exemplo, está na pasta C:\Temp\FlexxAgent-Installer-output).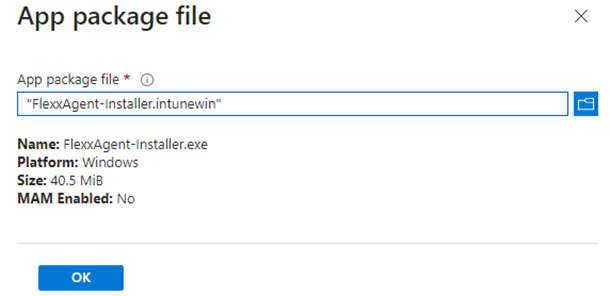
-
Na aba de informações do aplicativo, insira as informações do FlexxAgent.
- Name: FlexxAgent-Installer standalone
- Publisher: Flexxible
- App version: esta informação é fornecida nas propriedades do arquivo FlexxAgent-Installer.exe.
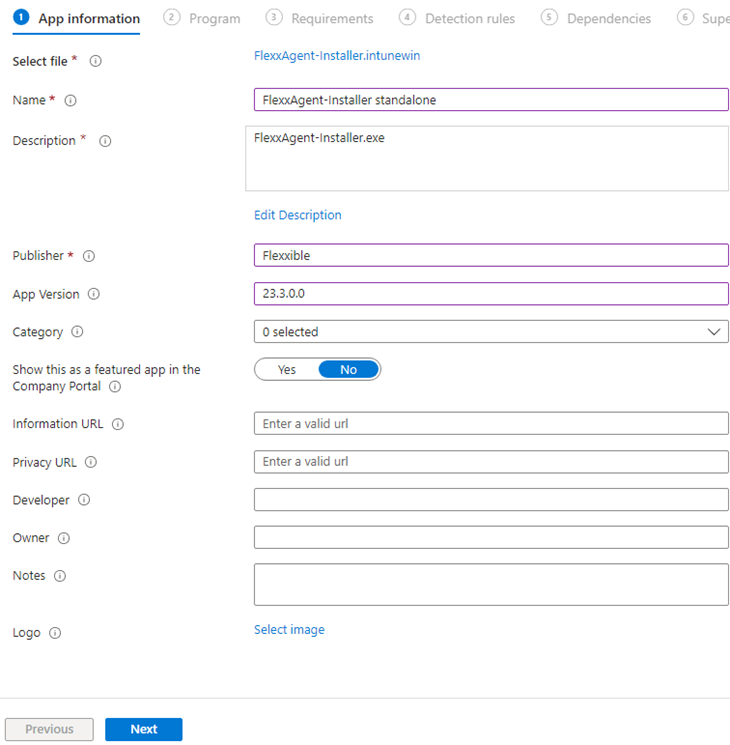
-
Na aba
Programa, inclua informações sobre o comando de instalação, desinstalação, entre outros dados.-
Install command:
FlexxAgent-Installer.exe
Nota: se necessário, valores de proxy podem ser introduzidos neste comando.
-
Uninstall command:
%ProgramFiles%\Flexxible\FlexxAgent\VDIServiceUpdater.exe /uninstall "C:\Program Files\Flexxible\FlexxAgent\FlexxAgent.exe" /quiet
Nota: as aspas duplas são obrigatórias.
- Install behavior: system
- Device restart behavior: no specific action
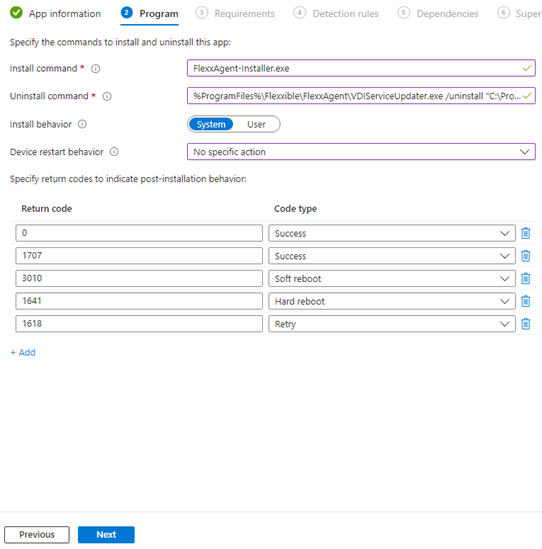
-
-
Na aba
Requirements, inclua informações sobre a arquitetura do sistema operacional:- Operating system architecture: 64-bit
- Minimum operating system: Selecione de acordo com a versão usada na instalação atual (parque de dispositivos). Por exemplo, a mínima:
Windows 10 1607.
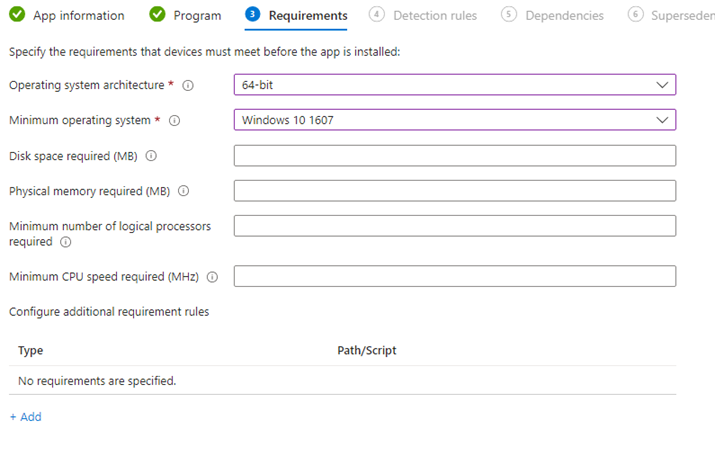
-
Na aba
Detection RulesselecioneManually configure detection rulese clique no link+Add. Na regra que vai ser criada, preencha os seguintes campos:- Rule type: File
- Path: %ProgramFiles%\Flexxible\FlexxAgent
- File or folder: FlexxAgent.exe
- Detection method: File or folder exists
- Associado a um aplicativo de 32 bits em clientes 64 bits: Não
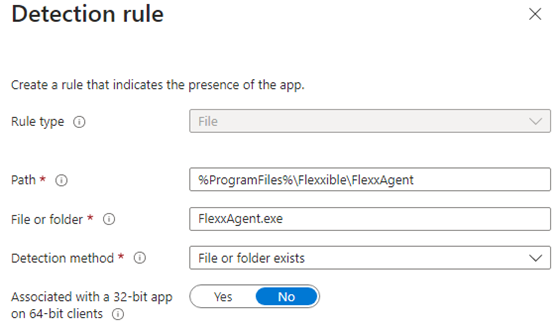
-
Na aba
Assigments, crie um grupo de segurança do Azure Entra ID contendo os dispositivos nos quais este pacote será instalado.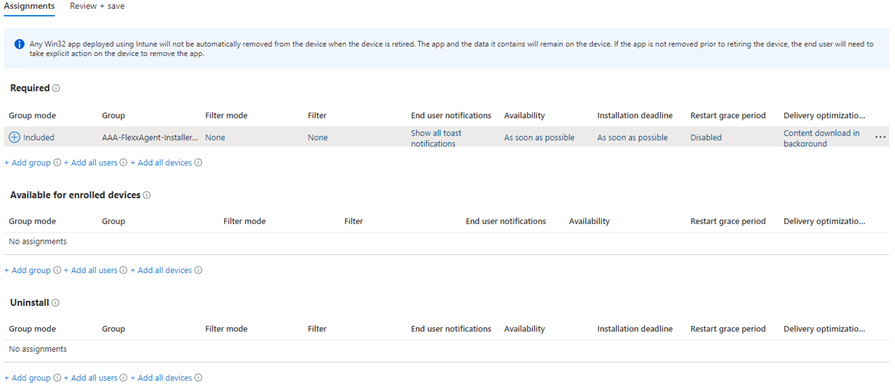
-
Neste ponto, certifique-se de que a notificação adequada para o usuário final seja selecionada.
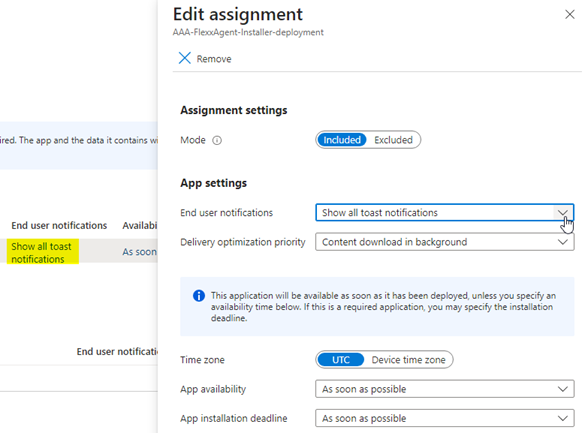
-
Clique em
+Add all devicespara deployar em todos os dispositivos inscritos no Intune. -
Depois de clicar em
Review+Create, o deploy começará. Aguarde pelo menos uma hora para que seja efetivado e concluído.