Diagnóstico
Da opção de Diagnosis você pode realizar uma análise detalhada do consumo de recursos de um dispositivo, bem como das aplicações e processos utilizados na sessão do usuário.
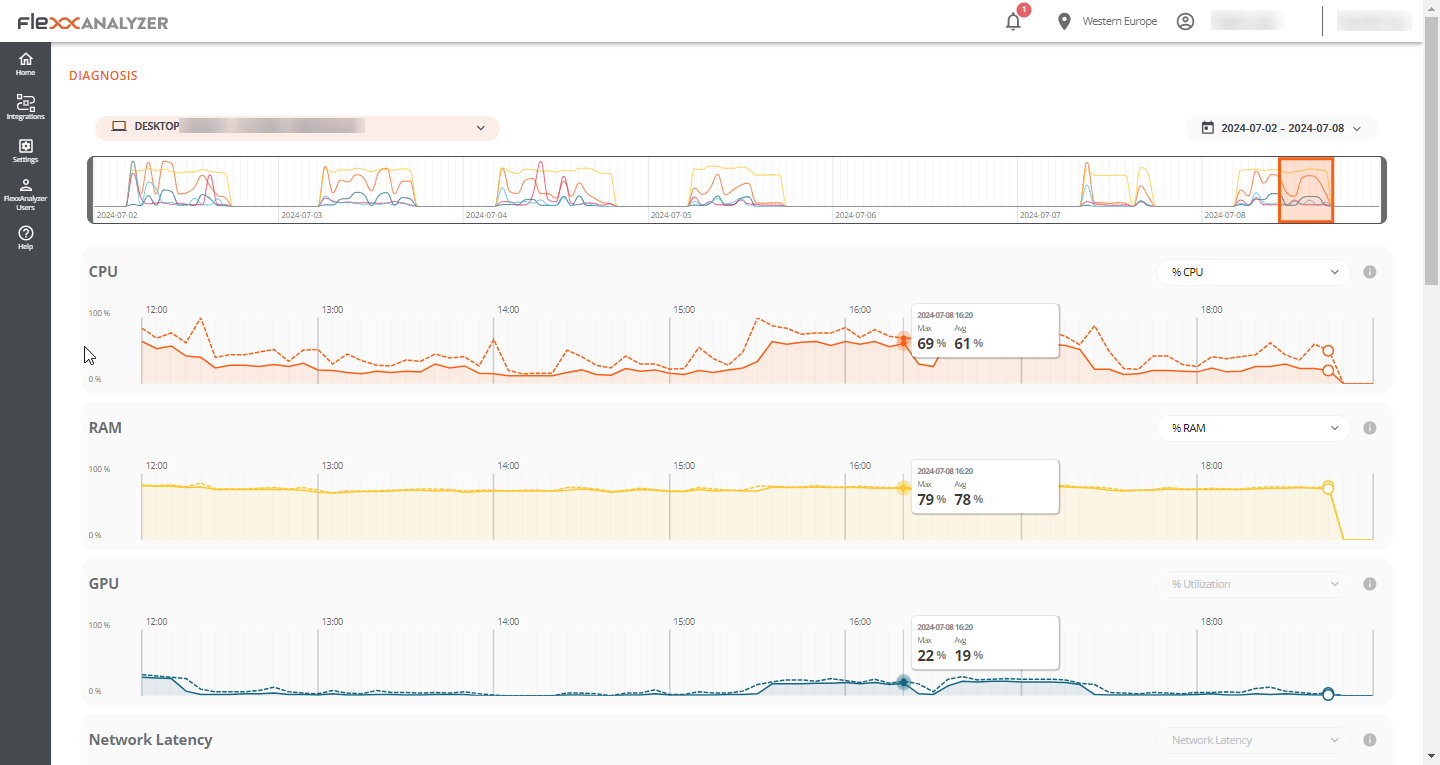
Interface
No menu suspenso de Diagnosis é possível buscar um dispositivo e a sessão do usuário que deseja analisar. Se começar a digitar um nome de usuário, o menu suspenso será filtrado para mostrar apenas dispositivos que correspondem a esse nome.

É possível selecionar um intervalo de datas de uma semana para análise, por padrão serão mostrados os dados dos últimos sete dias, embora seja possível selecionar um período personalizado, clicando na lista suspensa. Aparecerão apenas os dispositivos utilizados no período selecionado.
Quando quiser explorar um período de tempo diferente, o calendário marcará com uma cor mais clara os dias em que o dispositivo não foi utilizado.
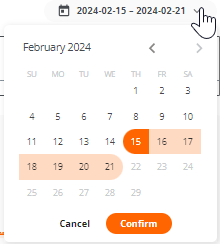
Feitas as seleções, serão mostradas as informações de consumo de recursos para o período, dispositivo e usuário selecionados.
Seleção do período
Após selecionar o dispositivo, usuário e as datas em que deseja ver a análise dos dados, um gráfico aparecerá na parte superior, com uma janela de zoom de seis horas.
Você pode arrastar e soltar a área de seleção no gráfico para ver os dados de consumo de recursos para um período mais específico.
Também é possível clicar em um ponto do gráfico para ver os dados de consumo de recursos para aquele momento específico sem precisar arrastar a área de seleção manualmente. Os dados do restante da página refletirão o período, dispositivo e usuário selecionados.
Gráficos de consumo de recursos
Após posicionar a janela de tempo no ponto exato que precisa ser analisado, cinco gráficos de consumo de recursos serão mostrados na parte inferior: CPU, RAM, GPU, Latência de Rede e Uso de Disco. Cada gráfico mostrará seis horas correspondentes à área de seleção do gráfico de linha do tempo.
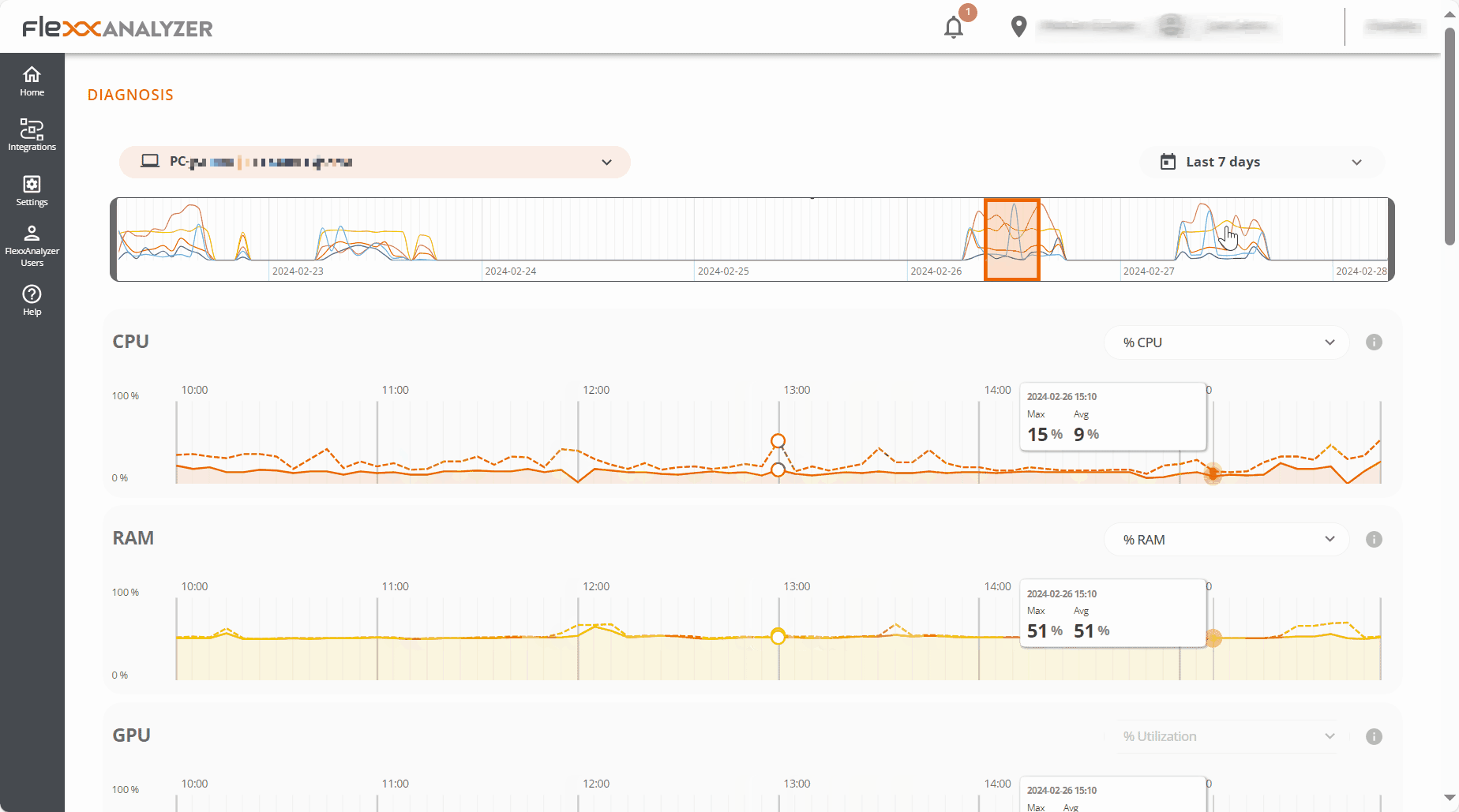
Os gráficos mostram o total de recursos consumidos pelo dispositivo. Se o dispositivo foi usado por mais de um usuário nesse período, os gráficos mostrarão os recursos consumidos por todos os usuários.
Ao passar o mouse sobre qualquer um dos gráficos, uma caixa mostrará o consumo de recursos para aquele momento específico. É possível clicar em qualquer ponto de qualquer um dos gráficos para ver quais aplicações e processos estavam em execução naquele momento específico, por padrão serão mostrados os dados mais recentes para o período selecionado.
Contadores de desempenho
Cada contador na tela inclui várias opções de visualização.
CPU
- % CPU. Uso total da CPU no sistema, equivalente ao que mostra o gerenciador de tarefas.
- % User Time. Porcentagem de tempo de CPU utilizado pelas aplicações e processos que são executados em modo usuário.
- % Privileged time. Porcentagem de tempo de CPU utilizado pelo sistema operacional e serviços do sistema em modo privilegiado.
- % Processor time. Tempo total de CPU utilizado em todos os processos e atividades do sistema.
RAM
- % RAM. Uso total de memória no sistema, equivalente ao que mostra o gerenciador de tarefas.
- Available RAM. Quantidade de memória livre no sistema para executar novas aplicações sem causar problemas de desempenho.
- Committed MB. Quantidade de memória virtual ativamente utilizada pelos processos e aplicações em execução.
GPU
- % utilization. Uso total da GPU no sistema, equivalente ao que mostra o gerenciador de tarefas.
Latência de Rede
- Network Latency. Mostra as latências do sistema.
Uso de Disco
- Total IOPS. Total de IOPS (operações de input/output por segundo) geradas pelas aplicações e processos no disco.
- IOPS read per second. Soma de todas as IOPS de leitura, por segundo.
- IOPS write per second. Soma de todas as IOPS de escrita, por segundo.
Tabelas de aplicativos e processos
Na área inferior localizam-se as tabelas de aplicativos e processos, que mostram todos os aplicativos e processos que o usuário tinha em execução naquele dispositivo para o momento marcado com a seleção do intervalo de tempo.
Para cada aplicativo, é mostrado o nome, o executável e os recursos que consumiam.
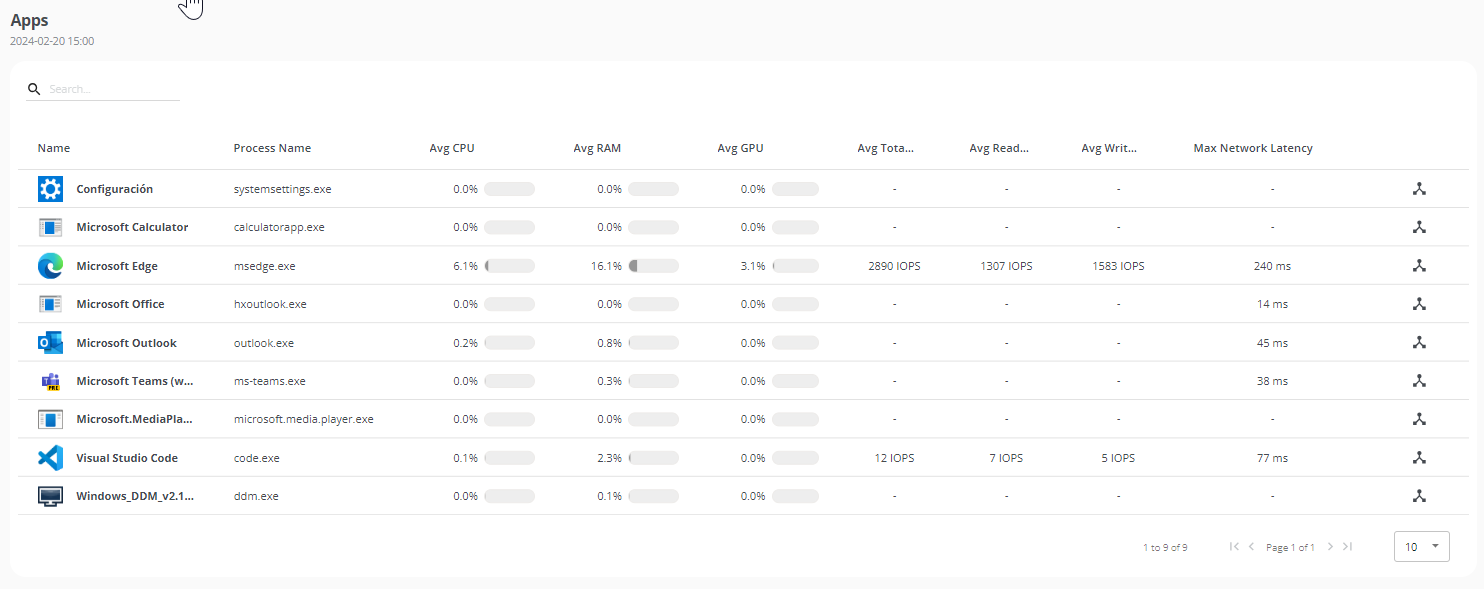
Os resultados das tabelas podem ser filtrados utilizando o buscador que aparece na parte superior de cada uma delas. Também é possível ordenar os resultados clicando em qualquer uma das colunas da tabela.
Se você selecionar um ponto do gráfico para ver os dados de consumo de recursos para um momento específico, as tabelas serão organizadas automaticamente de forma que apareçam primeiro os programas que mais consumiam recursos no gráfico selecionado.