Diagnosis
Desde la opción de Diagnosis se puede realizar un análisis detallado del consumo de recursos de un dispositivo, así como de las aplicaciones y de los procesos utilizados en la sesión del usuario.
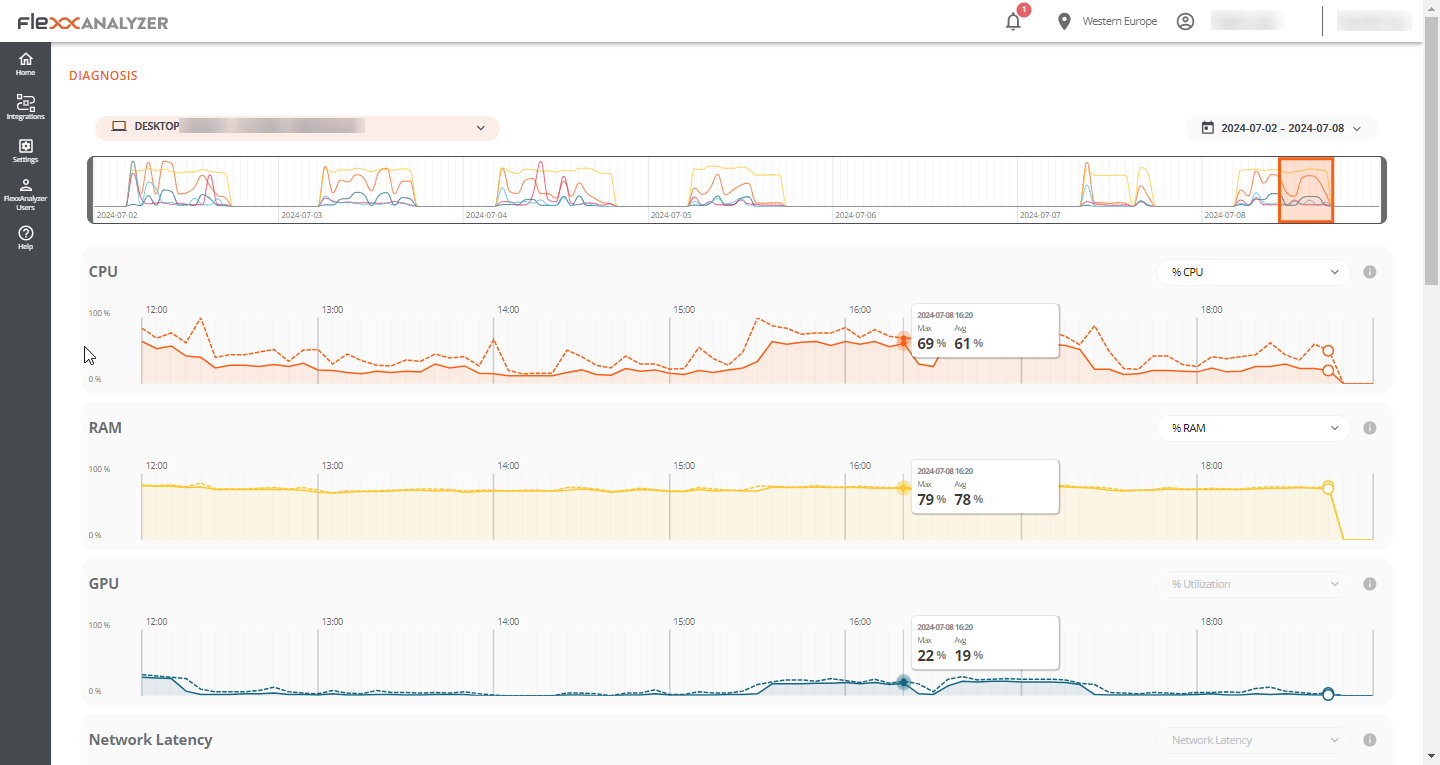
Interfaz
Desde el menú desplegable de Diagnosis es posible buscar un dispositivo y la sesión del usuario que se desea analizar. Si comienzas a escribir un nombre de usuario, el menú desplegable se filtrará para mostrar solo dispositivos que coincidan con ese nombre.

Es posible seleccionar un rango de fechas de una semana para el análisis, por defecto se mostrarán los datos de los últimos siete días, aunque es posible seleccionar un periodo personalizado haciendo clic en la lista desplegable. Solo aparecerán los dispositivos utilizados en el periodo seleccionado.
Cuando se desea explorar un lapso de tiempo diferente, el calendario marcará con un color más claro los días que el dispositivo no se ha utilizado.
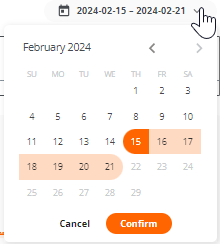
Una vez hechas las selecciones, se mostrará la información de consumo de recursos para el periodo, dispositivo y usuario seleccionados.
Selección del marco de tiempo
Una vez seleccionado el dispositivo, usuario y las fechas en las que se desea ver el análisis de los datos, aparecerá un gráfico en la zona superior, con una ventana de zoom de seis horas.
Puedes arrastrar y colocar la zona de selección en el gráfico para ver los datos de consumo de recursos para un periodo más específico.
También se puede hacer clic en un punto del gráfico para ver los datos de consumo de recursos para ese momento concreto sin tener que arrastrar manualmente la zona de selección. Los datos del resto de la página reflejarán el periodo, dispositivo y usuario seleccionados.
Gráficas de consumos de recursos
Tras colocar la ventana de tiempo en el punto exacto que se necesita analizar, se mostrarán cinco gráficos de consumo de recursos en la zona inferior: CPU, RAM, GPU, Network Latency y Disk Usage. Cada gráfico mostrará seis horas correspondientes a la zona de selección del gráfico de línea de tiempo.
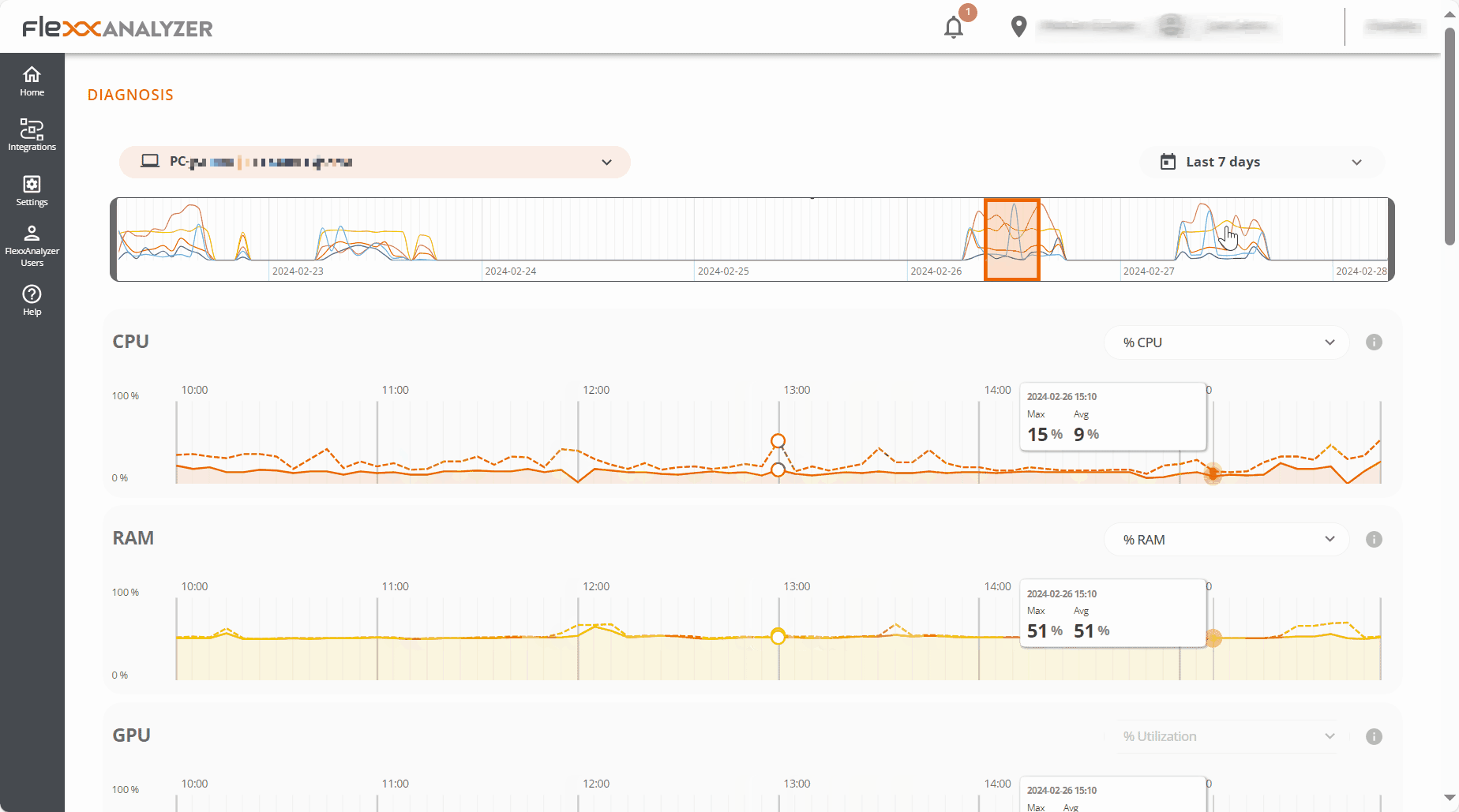
Los gráficos muestran el total de recursos consumidos por el dispositivo. Si el dispositivo lo usaba más de un usuario en ese periodo, los gráficos mostrarán los recursos consumidos por todos los usuarios.
Al pasar el ratón por encima de cualquiera de los gráficos se mostrará un cuadro con el consumo de recursos para ese momento concreto. Es posible hacer clic sobre cualquier punto de cualquiera de los gráficos para ver qué aplicaciones y procesos había en ejecución en ese momento específico, por defecto se mostrarán los datos más recientes para el periodo seleccionado.
Contadores de rendimiento
Cada uno de los contadores en pantalla incluye varias opciones de visualización.
CPU
- % CPU: Muestra el uso total de la CPU en el sistema, equivalente a lo que muestra el administrador de tareas.
- % User Time: Representa el porcentaje de tiempo de CPU utilizado por las aplicaciones y procesos que se ejecutan en modo usuario.
- % Privileged time: Indica el porcentaje de tiempo de CPU utilizado por el sistema operativo y los servicios del sistema en modo privilegiado.
- % Processor time: Muestra el tiempo total de CPU utilizado en todos los procesos y actividades del sistema.
RAM
- % RAM: Muestra el uso total de memoria en el sistema, equivalente a lo que muestra el administrador de tareas.
- Available RAM: Representa la cantidad de memoria libre en el sistema para ejecutar nuevas aplicaciones sin causar problemas de rendimiento.
- Committed MB: Indica la cantidad de memoria virtual activamente utilizada por los procesos y aplicaciones en ejecución.
GPU
- % utilization: Muestra el uso total de la GPU en el sistema, equivalente a lo que muestra el administrador de tareas.
Network Latency
- Network Latency: Muestra las latencias del sistema.
Disk Usage
- Total IOPS: Muestra el total de IOPS (operaciones input/output por segundo) generadas por las aplicaciones y procesos en el disco.
- IOPS read per second: Suma de todas las IOPS de lectura, por segundo.
- IOPS write per second: Suma de todas las IOPS de escritura, por segundo.
Tablas de aplicaciones y procesos
En la zona inferior se localizan las tablas de aplicaciones y procesos, que muestran todas las aplicaciones y procesos que el usuario tenía en ejecución en ese dispositivo para el momento marcado con la selección del marco de tiempo.
Para cada aplicación, se muestra el nombre, el ejecutable y los recursos que consumía.
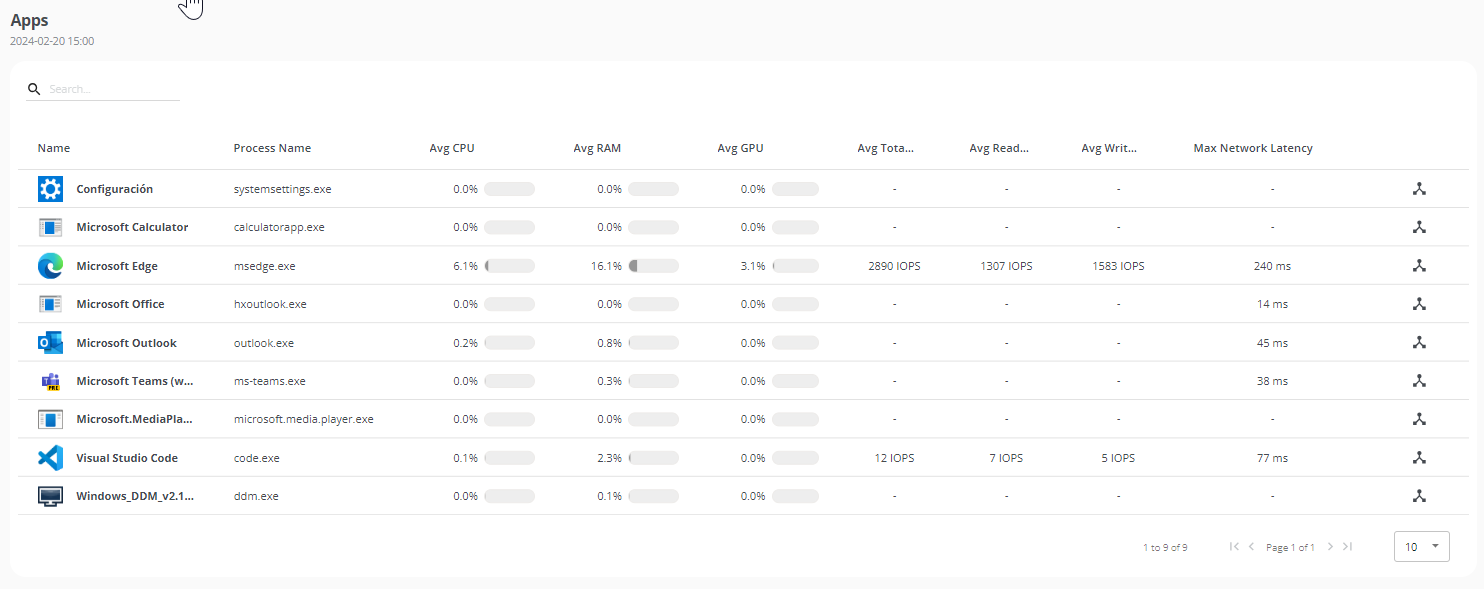
Se pueden filtrar los resultados de las tablas utilizando el buscador que aparece en la parte superior de cada una de ellas. También se pueden ordenar los resultados haciendo clic en cualquiera de las columnas de la tabla.
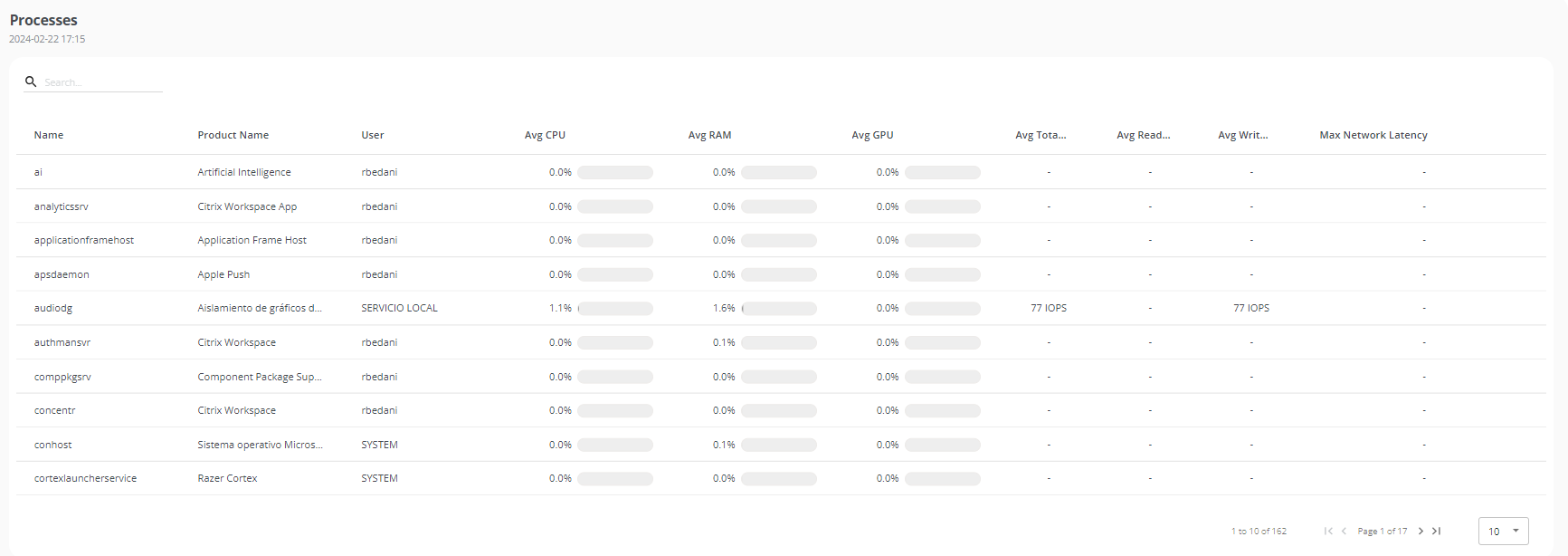
Si seleccionas un punto del gráfico para ver los datos de consumo de recursos para un momento concreto, las tablas se ordenarán automáticamente de forma que aparezcan primero los programas que más recursos consumían en el gráfico seleccionado.