Creación y gestión de Grupos de Workspaces
Los Grupos de Workspaces son agrupaciones lógicas de un conjunto de dispositivos (o endpoints) que se pueden usar a la hora de gestionar una organización. Pueden ser estáticos, dinámicos y de tipo Entra ID.
Grupos de Workspaces estáticos
Es un grupo creado de forma manual, con criterios libres. Los dispositivos que lo componen no cambian, excepto si el grupo se modifica. Puede crearse y gestionarse desde Portal y desde el módulo de Workspaces, mediante el filtrado de la lista de la opción Workspaces.
Cómo crear un Grupo de Workspaces estático desde Portal
-
Entrar en Portal y seleccionar la opción
Workspaces->Grupos de Workspacesen el menú lateral de la izquierda. Aparecerá una lista de los grupos disponibles (o vacía, si no existe ninguno).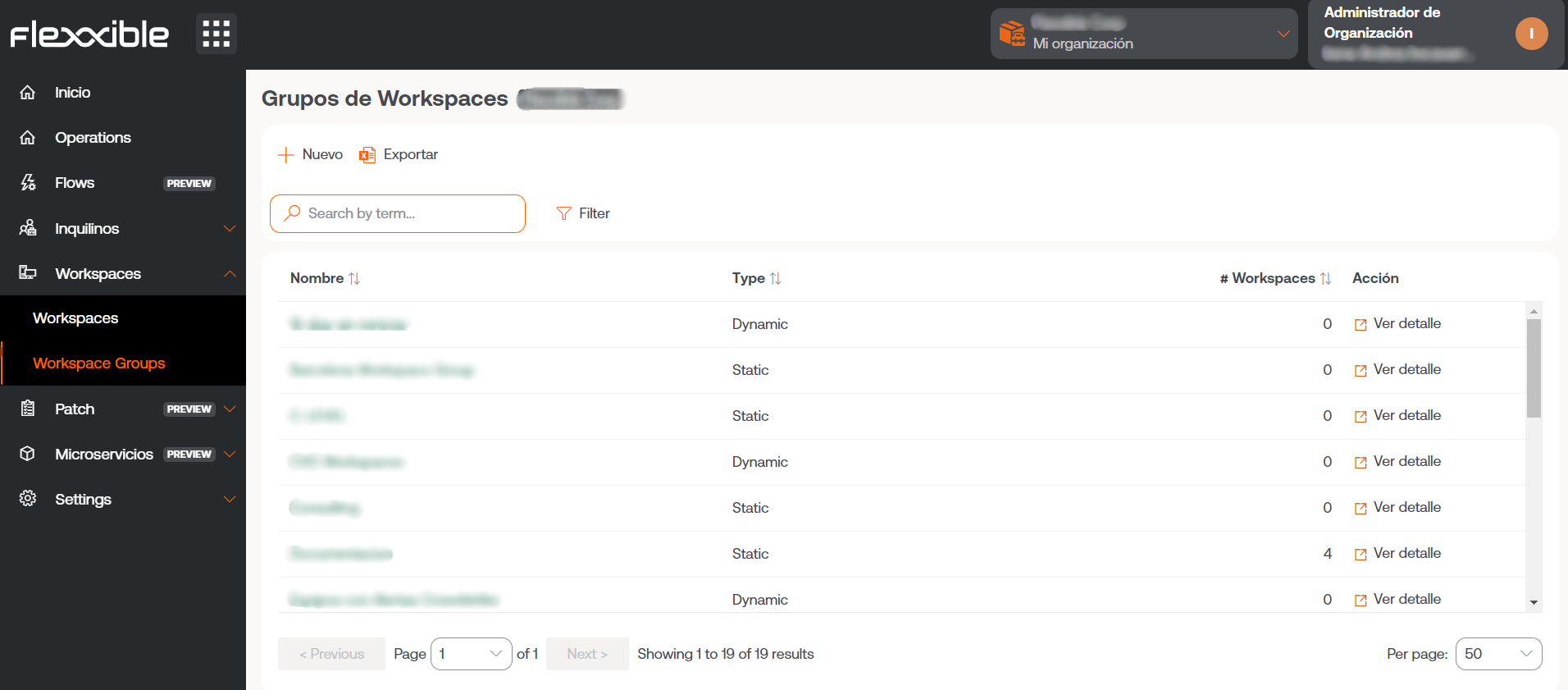
-
Hacer clic en el botón
+ Nuevo, en la parte superior de la lista. Aparecerá una ventana modal a la derecha de la pantalla. Introducir el nombre del grupo y la descripción del mismo (opcional). Hacer clic en el botón+ Nuevoen la parte inferior de la ventana.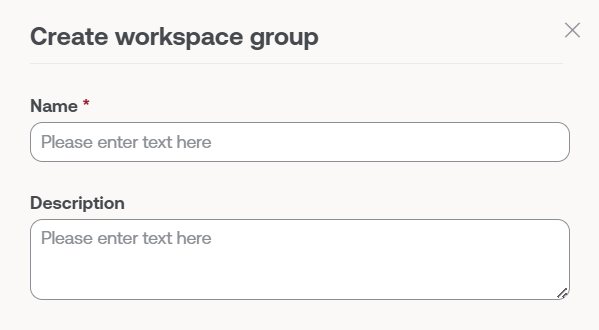
-
Aparecerá un mensaje de confirmación de creación del grupo. Cerrar la ventana usando el aspa, situado en la parte superior derecha.
-
El nuevo grupo aparecerá en la lista de Grupos de Workspaces. Clicar sobre su nombre para acceder a los detalles.
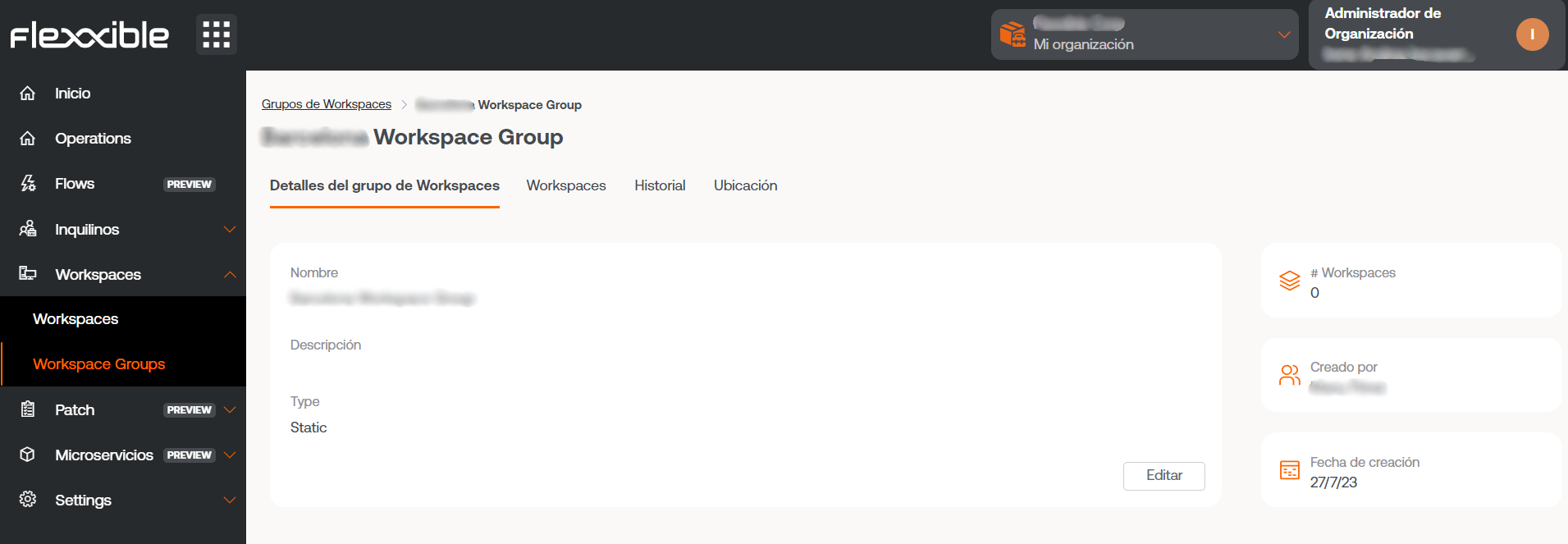
Cómo crear un Grupo de Workspaces estático desde Workspaces
- Acceder
Workspacesen el menú lateral izquierdo del módulo deWorkspaces. - Seleccionar los dispositivos que se deseen en la vista de lista.
- Guardar los dispositivos en un nuevo grupo haciendo clic en
Mis filtros->Workspace Group->Guardar como grupo de workspaces.
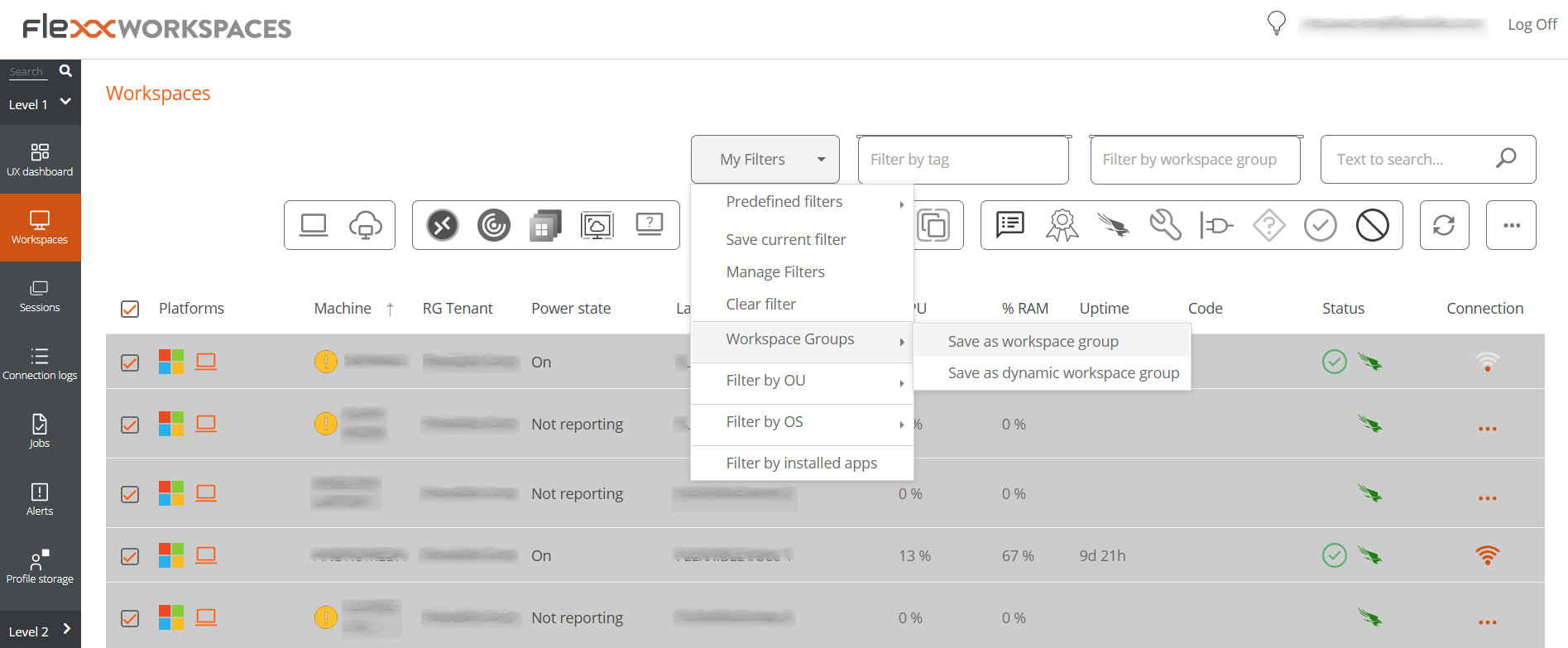
Grupos de Workspaces dinámicos
Es un grupo en el que periódicamente se evalúa alguna condición, por lo que sus miembros pueden cambiar en tiempo real. Los Grupos de Workspaces dinámicos se pueden crear partiendo de filtros de búsqueda de Workspaces.
Cómo crear un Grupo de Workspaces dinámico
Los grupos dinámicos se crean desde la vista Workspaces, dentro del módulo Workspaces.
-
Acceder a la lista de equipos. Seleccionar (o crear) un filtro de búsqueda. Por simplicidad, en este ejemplo se ha usado un filtro que busca aquellos equipos que no se han reiniciado en los últimos 15 días.
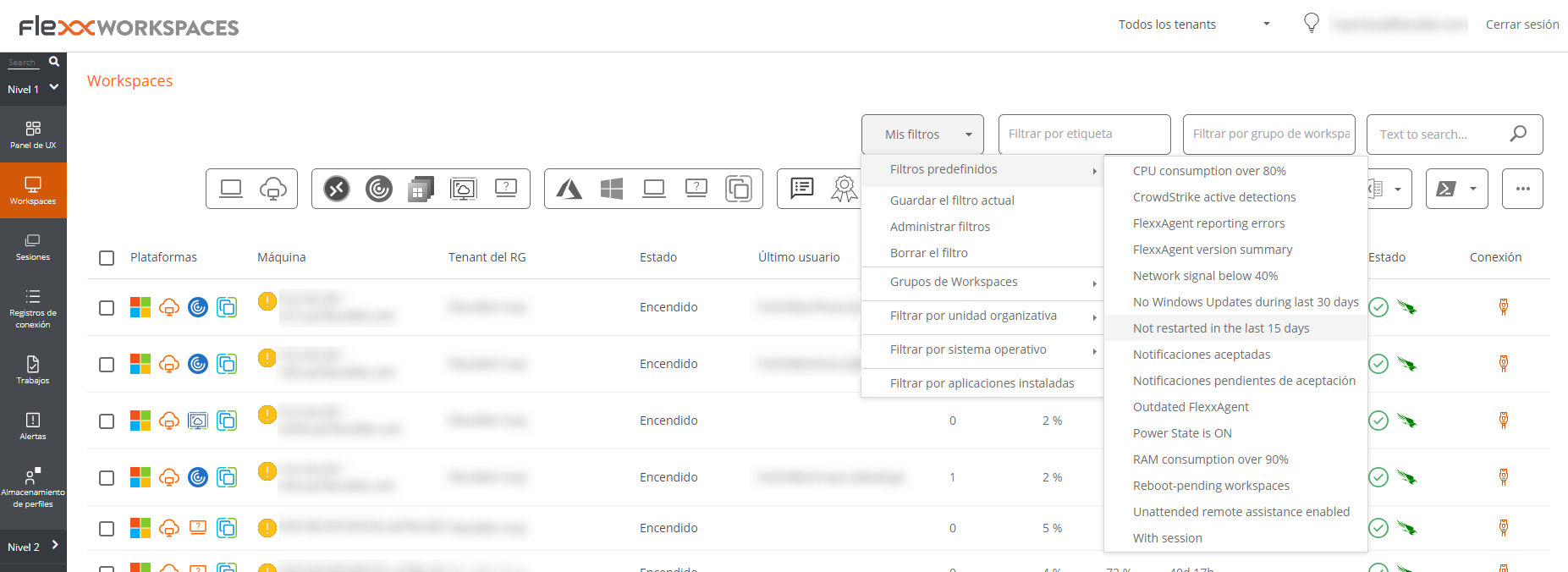
-
Una vez dentro de los resultados del filtro, se usa la opción
Mis filtros->Grupos de Workpaces->Guardar como grupo de workspaces dinámico.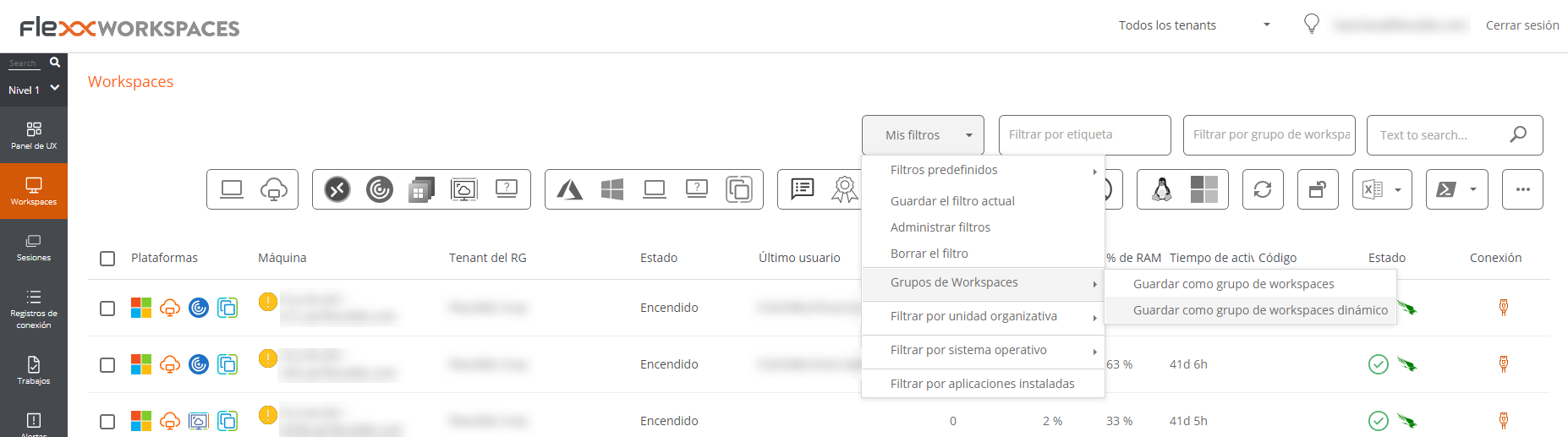
-
Aparecerá un panel emergente. Dar un nombre al grupo dinámico y hacer clic en
OK. -
El sistema avisa de que se ha programado un trabajo para crear este elemento. Se puede auditar la ejecución de la tarea en la sección
Trabajosdel menú de la parte izquierda del módulo deWorkspaces. -
Volver al menú
Workspaces->Workspaces Groups, en Portal, para comprobar que el nuevo grupo dinámico se ha creado y consultar sus miembros.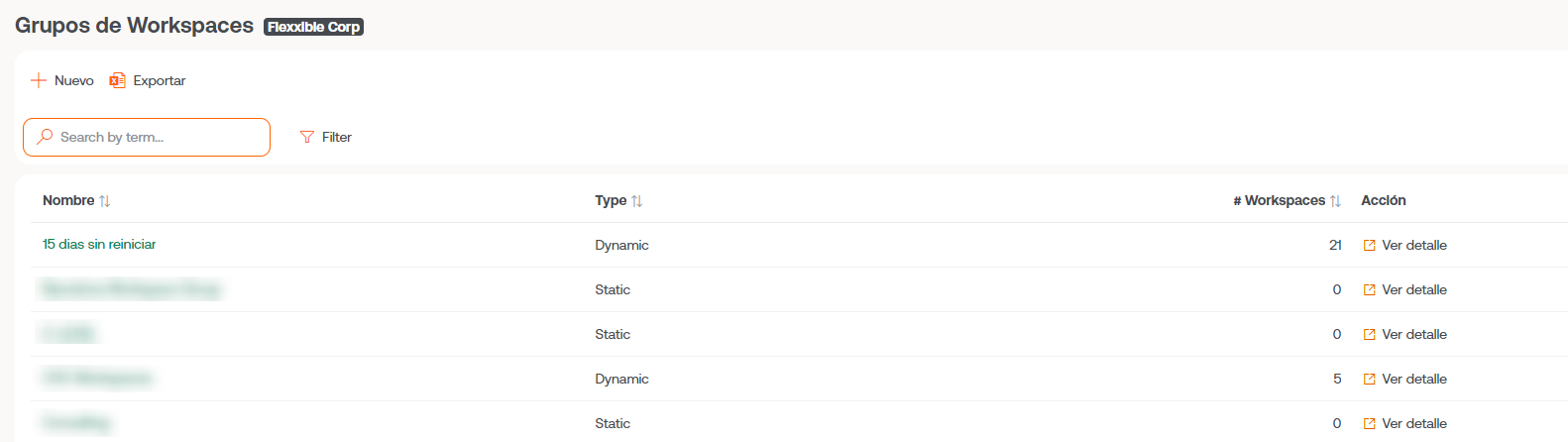
Grupos de Workspaces Entra ID
Es un grupo que tiene la capacidad de alimentarse de los miembros de un grupo o unidad organizativa existente en el dominio de Entra ID en uso. La creación de este tipo de grupo requiere al menos una integración activa con el dominio Entra ID, dentro de Configuración-> Integraciones, en Portal.
Cómo crear un Grupo de Workspaces Entra ID
Los grupos Entra ID se crean desde Portal.
- En el menú lateral entrar a
Grupos de Workspaces. - Hacer clic en el botón
Nuevo, ubicado en la parte superior de la vista de lista. - A continuación, se debe añadir un nombre, una descripción para el grupo y activar el botón Entra ID. Seleccionar el tipo de grupo que se creará: Entra ID Group o Entra ID Administration Unit.
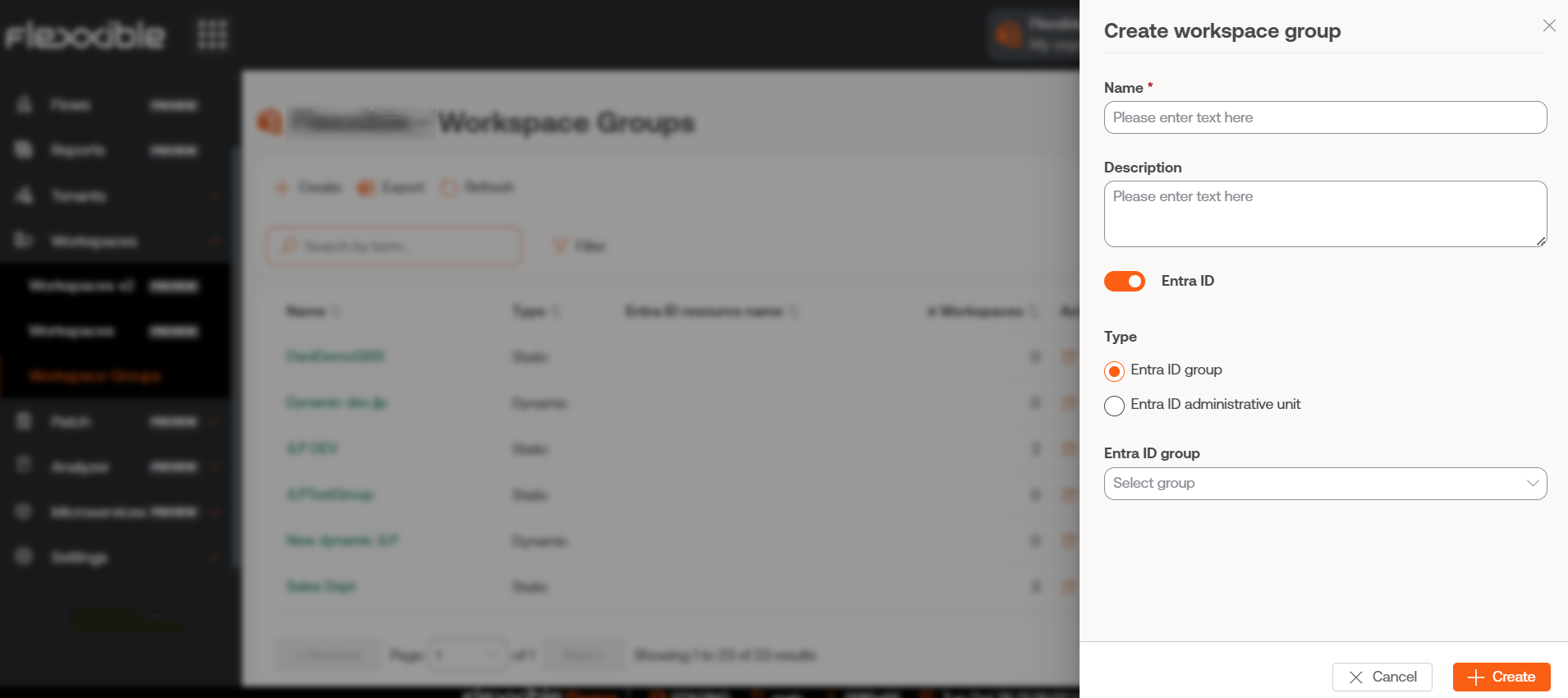
Los grupos Entra ID requieren una conexión por API, que se puede configurar desde Portal -> Configuración -> Integraciones. Solo a partir de ahí se podrán consultar los Entra ID Group y las Entra ID Administration Unit creados y, por lo tanto, hacer operaciones sobre ellos desde el módulo de Workspaces.
Cómo gestionar un Grupo de Workspaces desde Portal
Para gestionar un Grupo de Workspaces se debe hacer clic sobre el nombre del grupo que se desea y acceder a las siguientes pestañas:
-
Detalles: ofrece información general del grupo. Desde aquí se puede eliminar el grupo pulsando en el botón
Editar. -
Workspaces: muestra los equipos que son parte de este grupo. Esta opción permite exportar el listado de los dispositivos que lo conforman.
-
Historial: muestra un gráfico de barras con la cantidad diaria de workspaces que han conformado el grupo durante el último mes. Se puede hacer un acercamiento al gráfico para una mejor lectura seleccionando con el ratón las barras que se desean agrandar. Mediante Reset zoom la información vuelve a su estado original.
-
Ubicación: se puede añadir una ubicación geográfica al grupo de equipos. Este valor es solo una referencia, no se actualiza si los usuarios cambian de ubicación.
-
Programación: Desde esta pestaña se puede programar el encendido (Wake on LAN) o el apagado automático de un grupo de dispositivos. Si el usuario desea programar una de esas acciones debe hacer clic en el botón
Nuevoy rellenar en el formulario los campos deAcción,Día de la semanayHora UTC.- Acción: permite elegir entre
Wake on LANoApagado. - Día de la semana: permite elegir qué día de la semana se realizará la acción.
- Hora UTC : permite señalar la hora exacta para iniciar la acción, en estándar de Tiempo Universal Coordinado.
A continuación, la acción creada podrá verse en una tabla, cuyas columnas mostrarán la información introducida en el formulario, además de qué usuario creó la acción y quién y cuándo actualizó la programación.
Desde
Ver detallese puede editar y eliminar la acción programada. - Acción: permite elegir entre
-
Sincronizaciones: esta pestaña solo es visible cuando el grupo es tipo Entra ID. Muestra una tabla con detalles de las sincronizaciones realizadas.
Añadir dispositivos al Grupo de Workspaces estático
Hay dos maneras de añadir dispositivos a un Grupo de Workspaces estático desde Portal:
- En la tabla de grupos se debe hacer clic sobre
Vista de detalledel grupo deseado ->Workspaces->Importar dispositivos. Se abre un formulario que permite importar hasta 20 mil dispositivos.
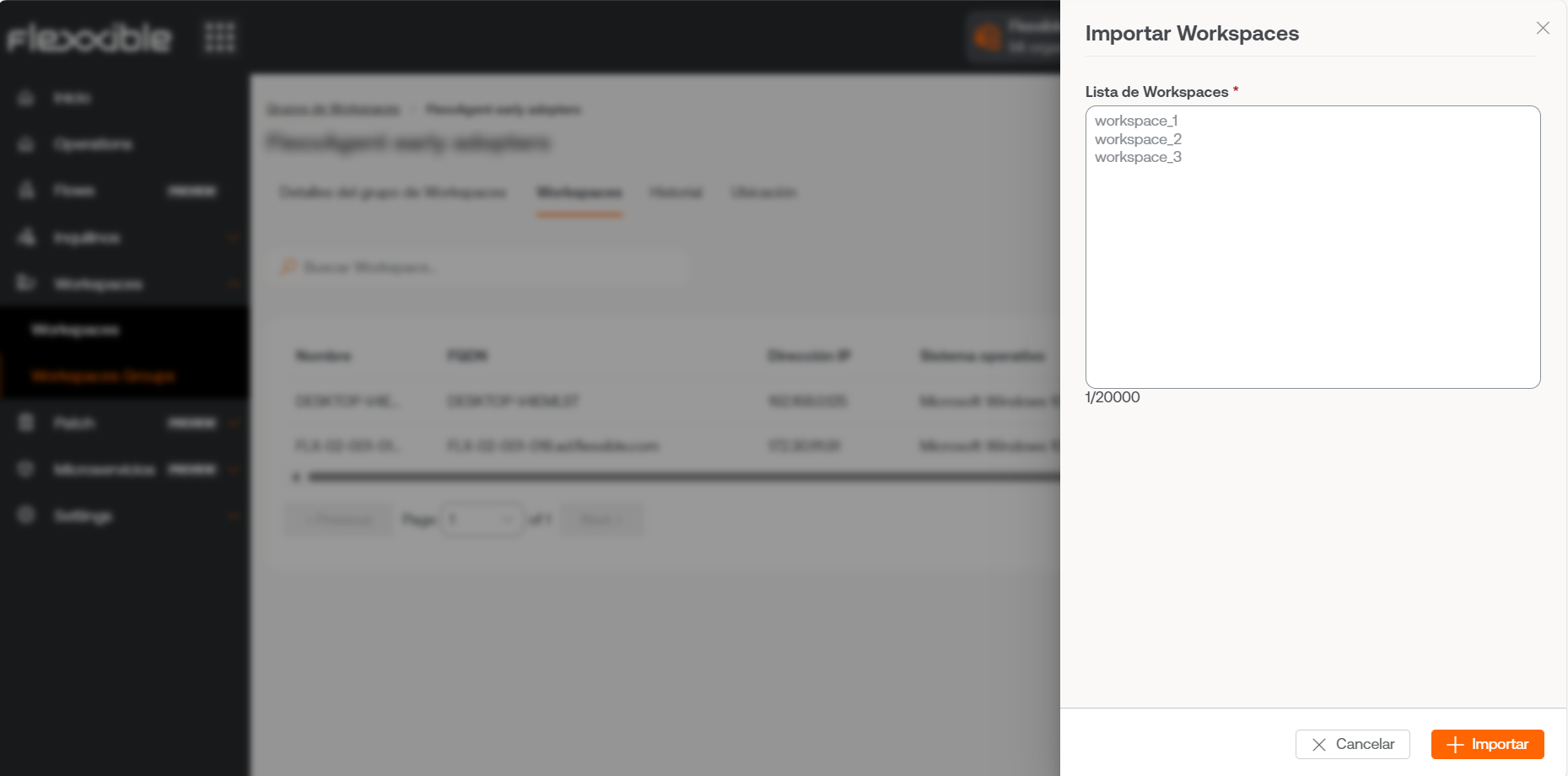
- En la tabla de grupos se debe hacer clic sobre
Vista de detalledel grupo deseado ->Workspaces->Editar. A continuación, seleccionar los dispositivos que se desean agregar. Los marcados con un punto naranja se añaden al grupo y los que no están marcados se eliminan. En ambos casos, para conservar los cambios se debe hacer clic enGuardar.
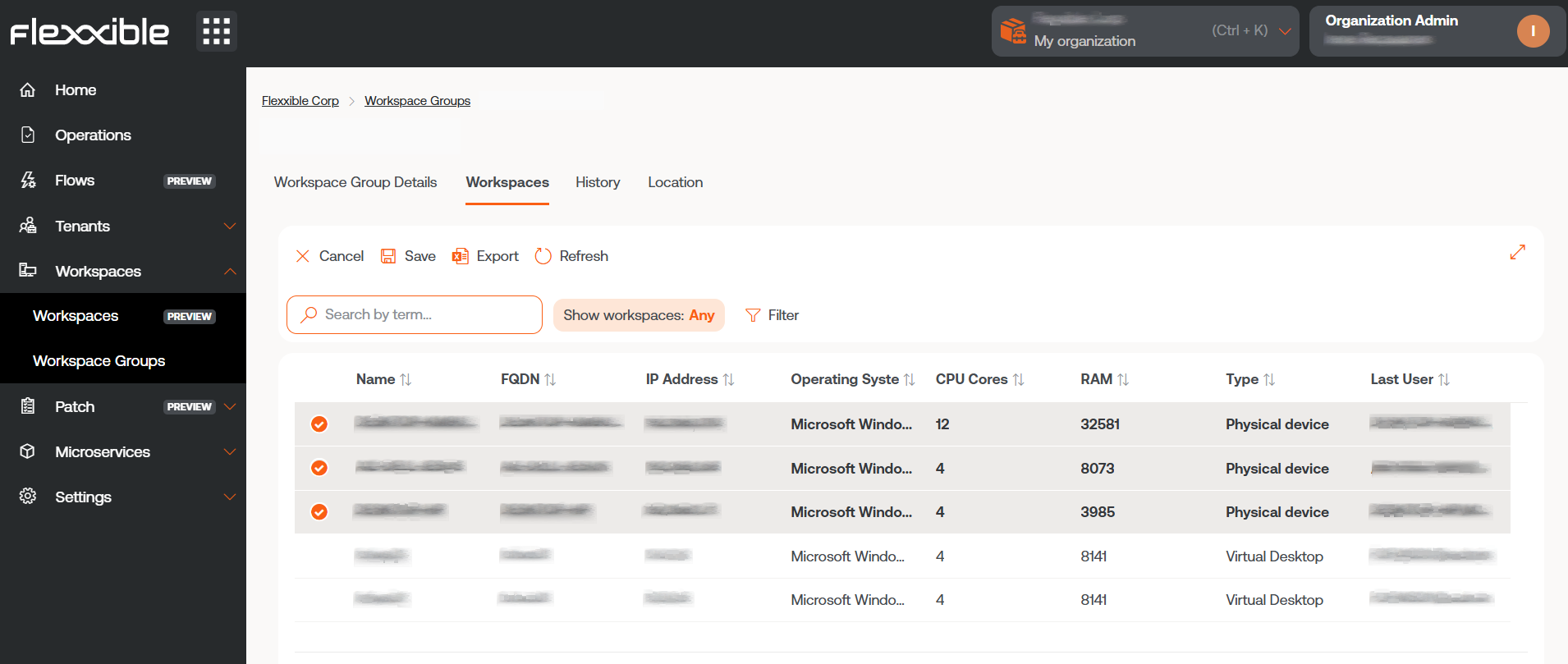
Cómo gestionar un Grupo de Workspaces desde Workspaces
Una vez definido el grupo, se puede gestionar dentro del módulo de Workspaces.
- Acceder
Workspacesen el menú lateral izquierdo del módulo deWorkspaces. - Filtrar el listado de dispositivos por Grupos de Workspaces.
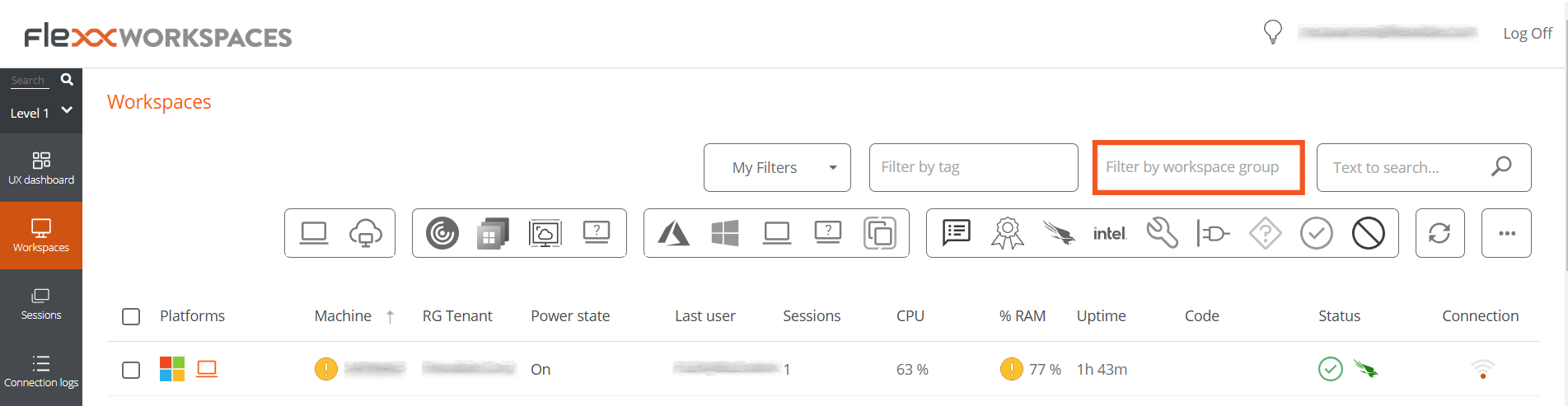 3. Elegir el Grupo de Workspaces sobre el que se desee realizar acciones.
4. Utilizar las múltiples opciones que ofrece el módulo de
3. Elegir el Grupo de Workspaces sobre el que se desee realizar acciones.
4. Utilizar las múltiples opciones que ofrece el módulo de Workspaces.
Para obtener más información sobre Grupos de Workspaces, por favor consulta su documentación.