Criação e gestão de Grupos de Workspaces
Os Grupos de Workspaces são agrupamentos lógicos de um conjunto de dispositivos (ou endpoints) que podem ser usados na hora de gerir uma organização. Podem ser estáticos, dinâmicos e do tipo Entra ID.
Grupos de Workspaces estáticos
É um grupo criado de forma manual, com critérios livres. Os dispositivos que o compõem não mudam, exceto se o grupo for modificado. Pode ser criado e gerido a partir do Portal e do módulo de Workspaces, através da filtragem da lista na opção Workspaces.
Como criar um Grupo de Workspaces estático a partir do Portal
- Entrar no Portal e selecionar a opção
Workspaces->Grupos de Workspacesno menu lateral à esquerda. Aparecerá uma lista dos grupos disponíveis (ou vazia, se não existir nenhum).
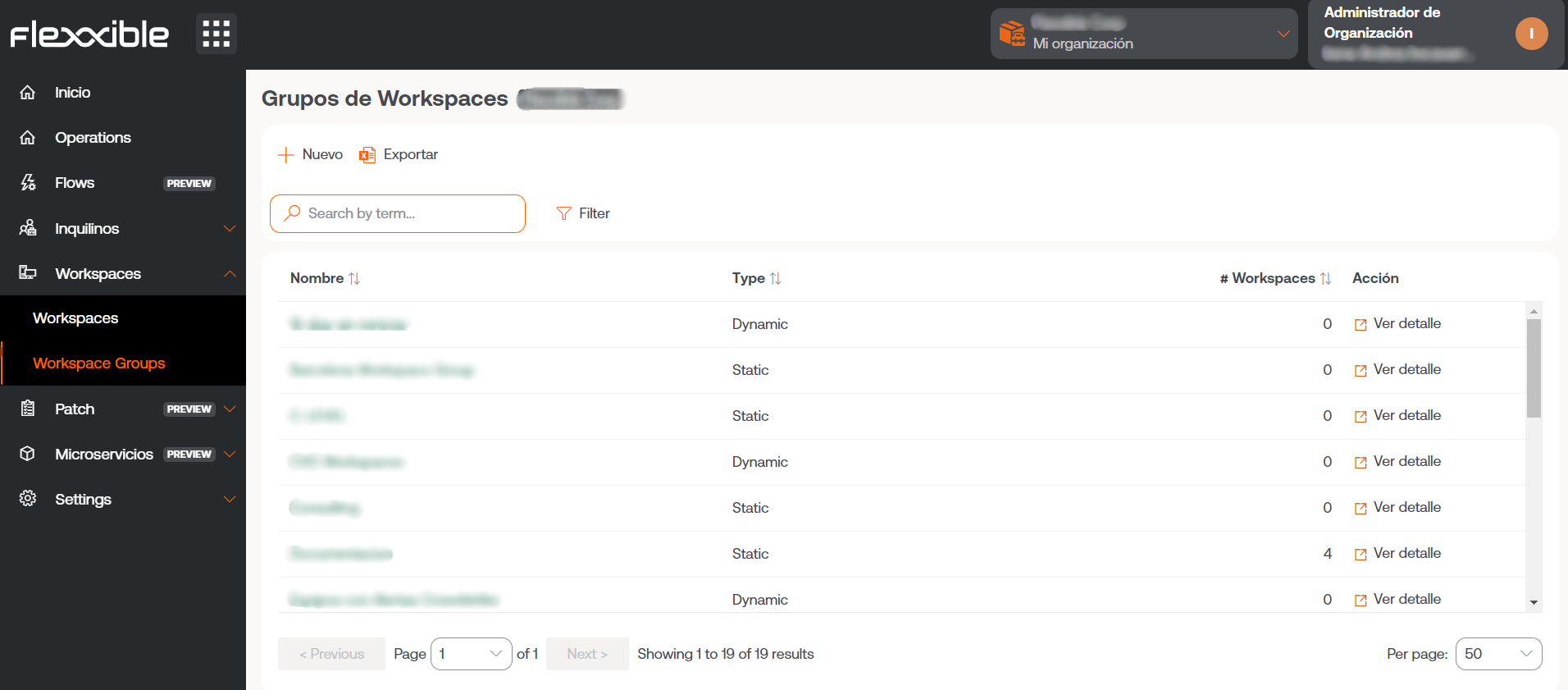
- Clique no botão
+ Novo, na parte superior da lista. Uma janela modal aparecerá à direita da tela. Insira o nome do grupo e a descrição do mesmo (opcional). Clicar no botão+ Novona parte inferior da janela.
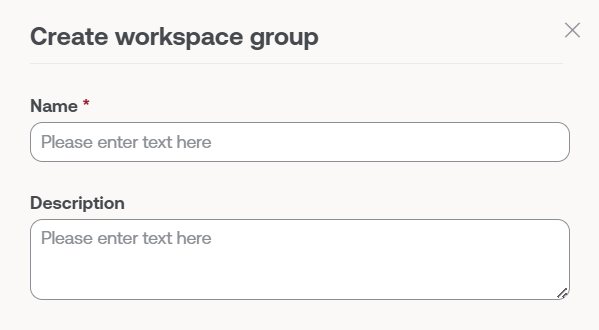
-
Aparecerá uma mensagem de confirmação de criação do grupo. Fechar a janela usando o X, localizado na parte superior direita.
-
O novo grupo aparecerá na lista de Grupos de Workspaces. Clique sobre o nome para acessar os detalhes.
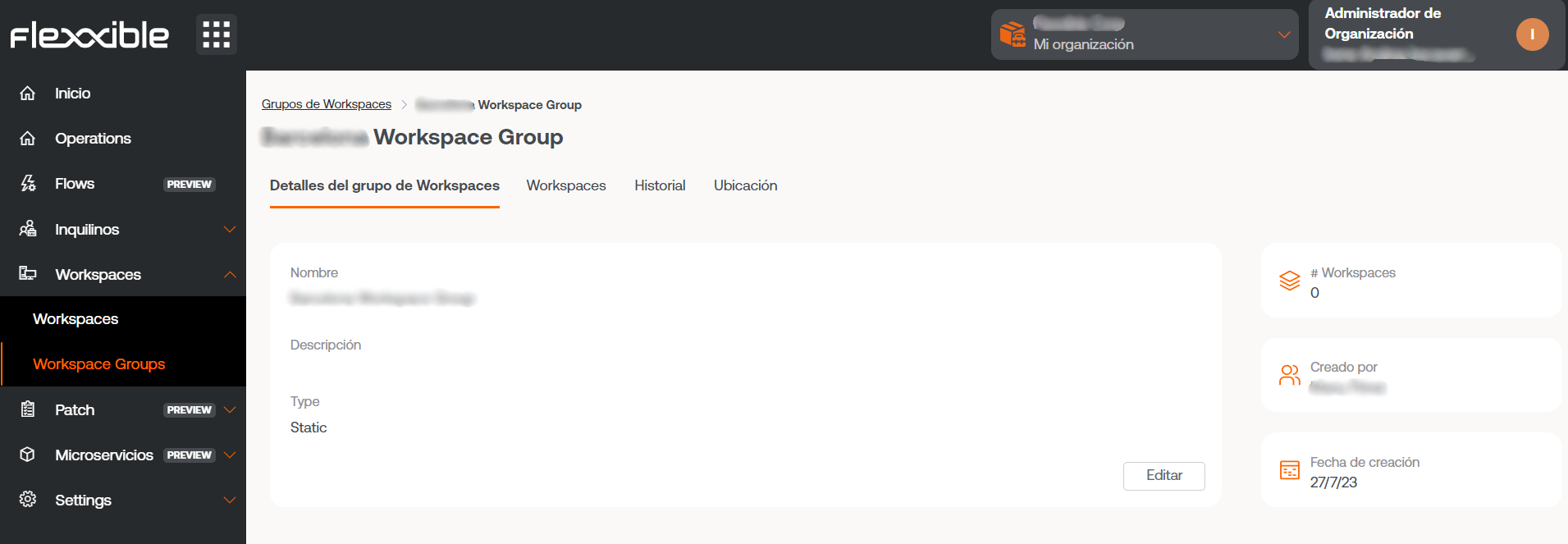
Como criar um Grupo de Workspaces estático a partir do Workspaces
- Acessar
Workspacesno menu lateral esquerdo do módulo deWorkspaces. - Selecionar os dispositivos desejados na vista de lista.
- Salvar os dispositivos em um novo grupo clicando em
Meus filtros->Workspace Group->Salvar como grupo de workspaces.
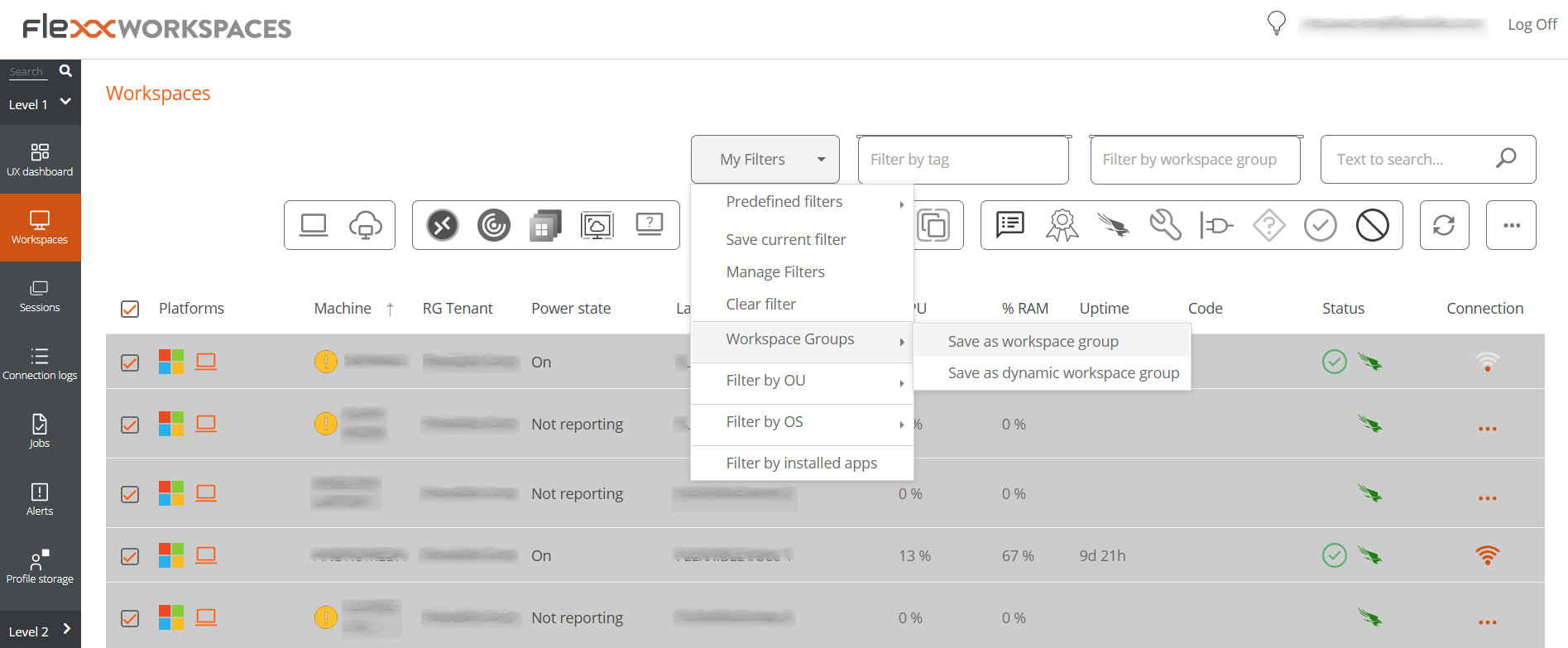
Grupos de Workspaces dinâmicos
É um grupo onde periodicamente se avalia alguma condição, então seus membros podem mudar em tempo real. Os Grupos de Workspaces dinâmicos podem ser criados a partir de filtros de pesquisa do Workspaces.
Como criar um Grupo de Workspaces dinâmico
Os grupos dinâmicos são criados pela vista de Workspaces, dentro do módulo Workspaces.
- Acessar a lista de equipes. Selecionar (ou criar) um filtro de pesquisa. Para simplicidade, neste exemplo foi usado um filtro que busca dispositivos que não foram reiniciados nos últimos 15 dias.
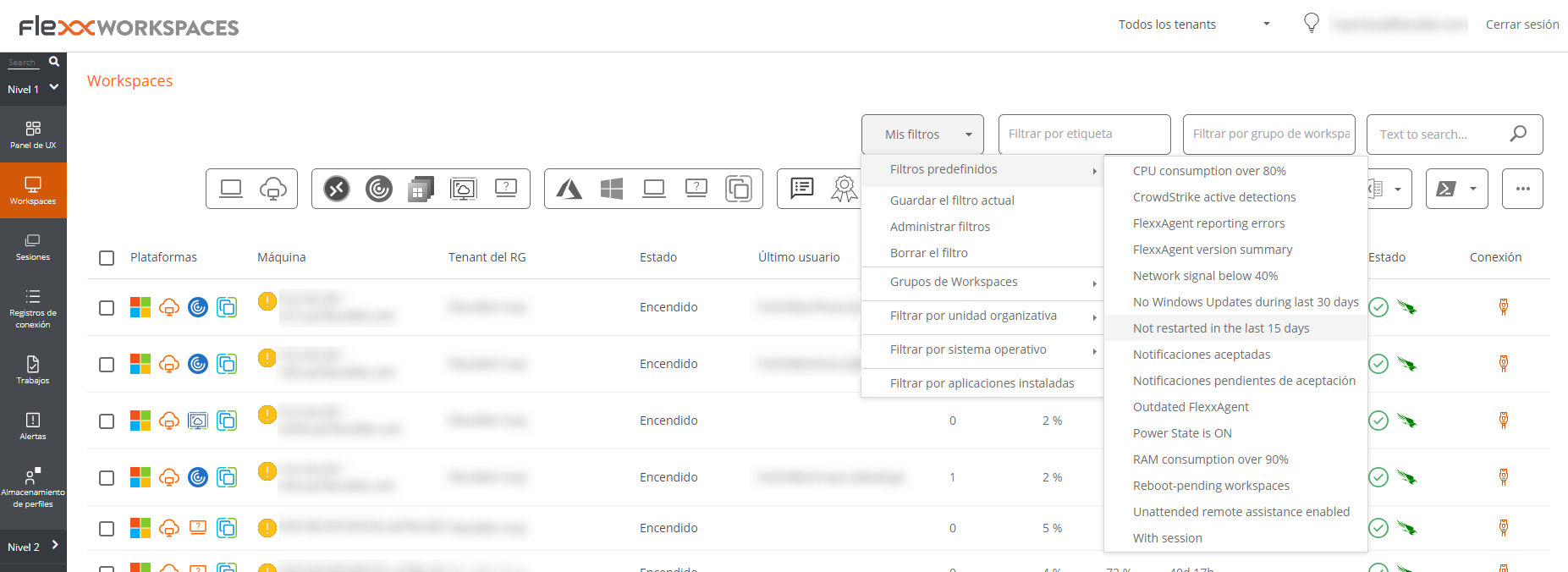
- Uma vez dentro dos resultados do filtro, use a opção
Meus filtros->Grupos de Workpaces->Salvar como grupo de workspaces dinâmico.
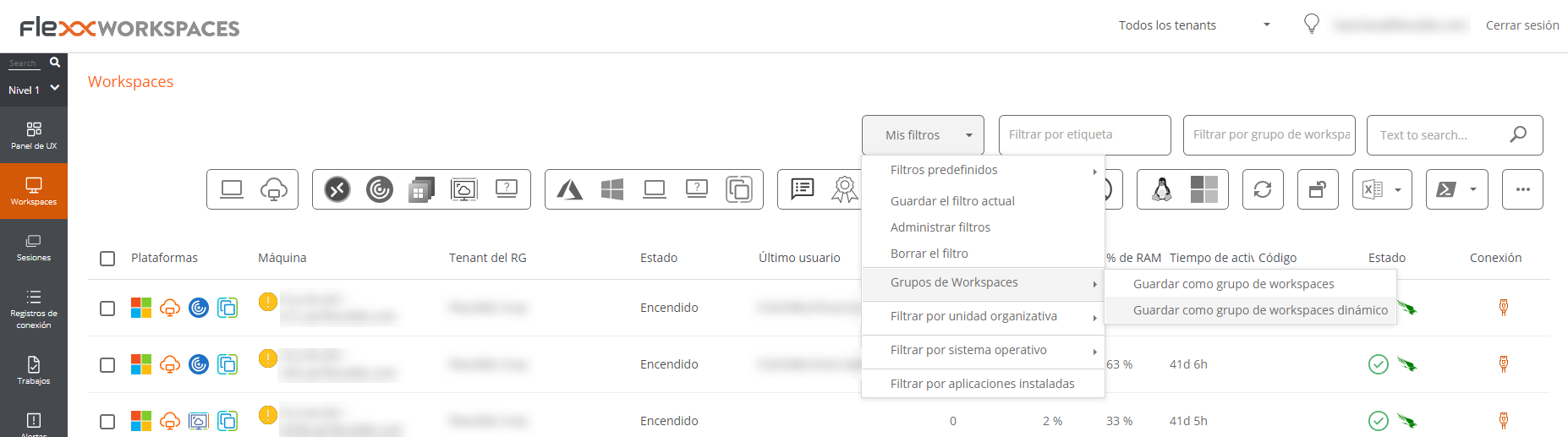
-
Aparecerá um painel emergente. Dê um nome ao grupo dinâmico e clique em
OK. -
O sistema avisa que um trabalho foi agendado para criar este elemento. É possível auditar a execução da tarefa na seção
Trabalhosdo menu da parte esquerda do módulo deWorkspaces. -
Volte ao menu
Workspaces->Grupos de Workspaces, no Portal, para confirmar que o novo grupo dinâmico foi criado e consultar seus membros.
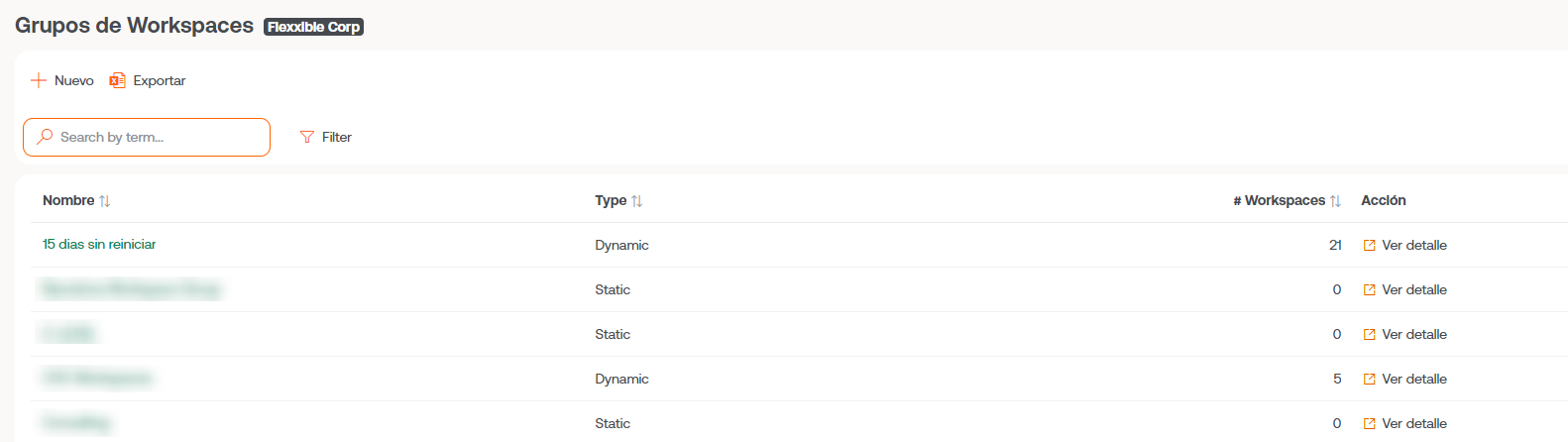
Grupos de Workspaces Entra ID
É um grupo que tem a capacidade de ser alimentado pelos membros de um grupo ou unidade organizacional existente no domínio Entra ID em uso. A criação deste tipo de grupo requer pelo menos uma integração ativa com o domínio Entra ID, dentro de Configuração-> Integrações, no Portal.
Como criar um Grupo de Workspaces Entra ID
Os grupos Entra ID são criados a partir do Portal.
- No menu lateral entrar em
Grupos de Workspaces. - Clique no botão
Novo, localizado na parte superior da vista de lista. - Em seguida, deve-se adicionar um nome, uma descrição para o grupo e ativar o botão Entra ID. Selecionar o tipo de grupo que será criado: Entra ID Group ou Entra ID Administration Unit.
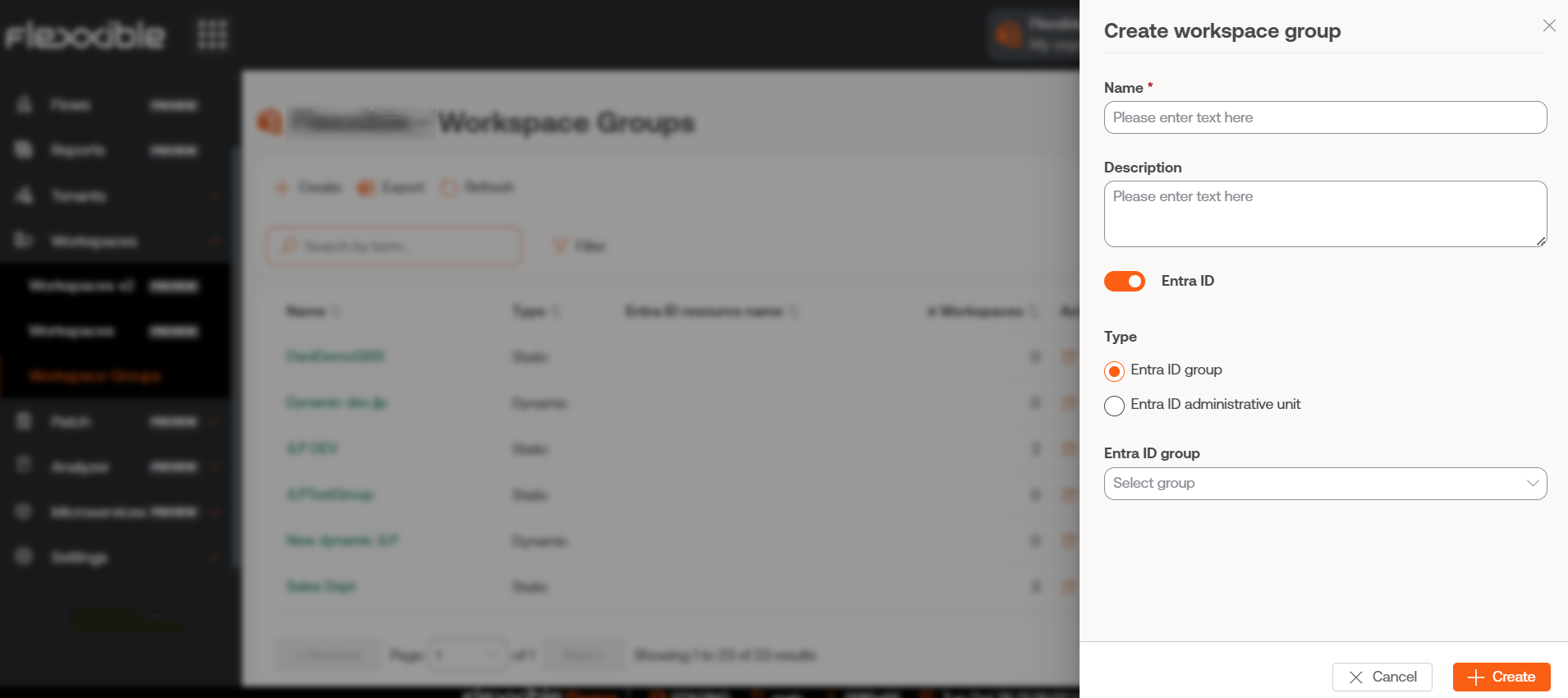
Os grupos Entra ID requerem uma conexão por API, que pode ser configurada a partir de Portal -> Configuração -> Integrações. Somente a partir daí poderão ser consultados os Entra ID Group e as Entra ID Administration Unit criados e, portanto, realizar operações sobre eles a partir do módulo de Workspaces.
Como gerir um Grupo de Workspaces a partir do Portal
Para gerir um Grupo de Workspaces deve-se clicar sobre o nome do grupo desejado e acessar as seguintes abas:
-
Detalhes: oferece informações gerais do grupo. Aqui você pode apagar o grupo clicando no botão
Editar. -
Workspaces: mostra as equipes que fazem parte deste grupo. Esta opção permite exportar a lista dos dispositivos que o compõem.
-
Histórico: mostra um gráfico de barras com a quantidade diária de workspaces que compuseram o grupo durante o último mês. É possível fazer um zoom no gráfico para uma melhor leitura, selecionando as barras que deseja ampliar com o mouse. Usando Reset zoom a informação volta ao estado original.
-
Localização: pode-se adicionar uma localização geográfica ao grupo de equipes. Esse valor é apenas uma referência, não é atualizado se os usuários mudarem de localização.
-
Programação: Nesta aba, pode-se programar ligar (Wake on LAN) ou desligar automaticamente um grupo de dispositivos. Se o usuário desejar agendar uma dessas ações, deve clicar no botão
Novoe preencher os camposAção,Dia da semanaeHora UTCno formulário.- Ação: permite escolher entre
Wake on LANouDesligar. - Dia da semana: permite escolher o dia da semana que a ação será realizada.
- Hora UTC : permite indicar a hora exata para iniciar a ação, no padrão de Tempo Universal Coordenado.
Em seguida, a ação criada poderá ser vista em uma tabela, cujas colunas mostrarão as informações introduzidas no formulário, além de quem criou a ação e quem e quando atualizou o agendamento.
Em
Ver detalheé possível editar e excluir a ação agendada. - Ação: permite escolher entre
-
Sincronizações: esta aba é visível apenas quando o grupo é do tipo Entra ID. Mostra uma tabela com detalhes das sincronizações realizadas.
Adicionar dispositivos ao Grupo de Workspaces estático
Existem duas maneiras de adicionar dispositivos a um Grupo de Workspaces estático desde o Portal:
- Na tabela de grupos, você deve clicar em
Vista de detalhedo grupo desejado ->Workspaces->Importar dispositivos. Abre um formulário que permite importar até 20 mil dispositivos.
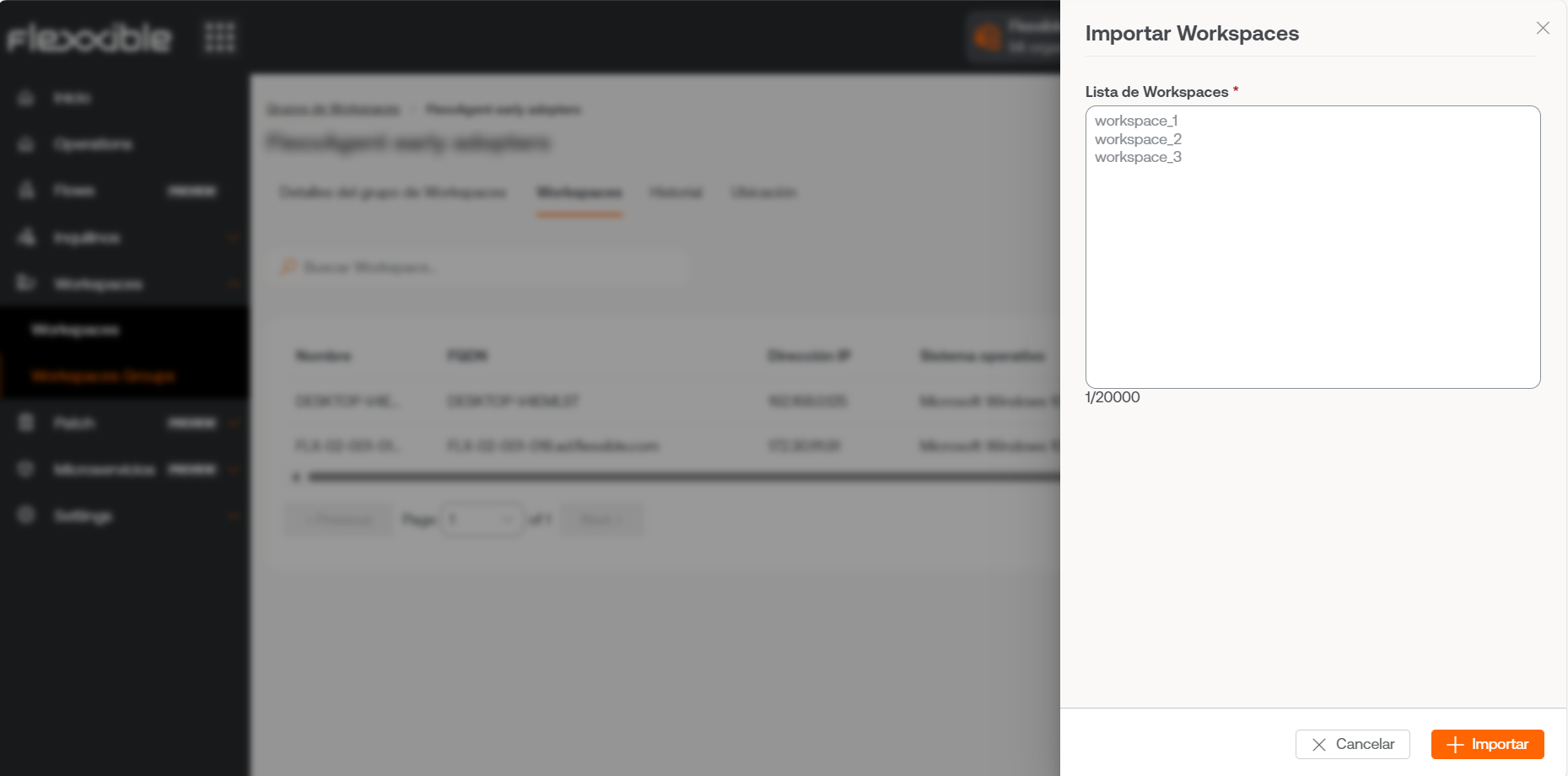
- Na tabela de grupos, você deve clicar em
Vista de detalhedo grupo desejado ->Workspaces->Editar. A seguir, selecionar os dispositivos que se desejam agregar. Os marcados com um ponto laranja são adicionados ao grupo e os que não estão marcados são removidos. Em ambos os casos, para manter as alterações, você deve clicar emSalvar.
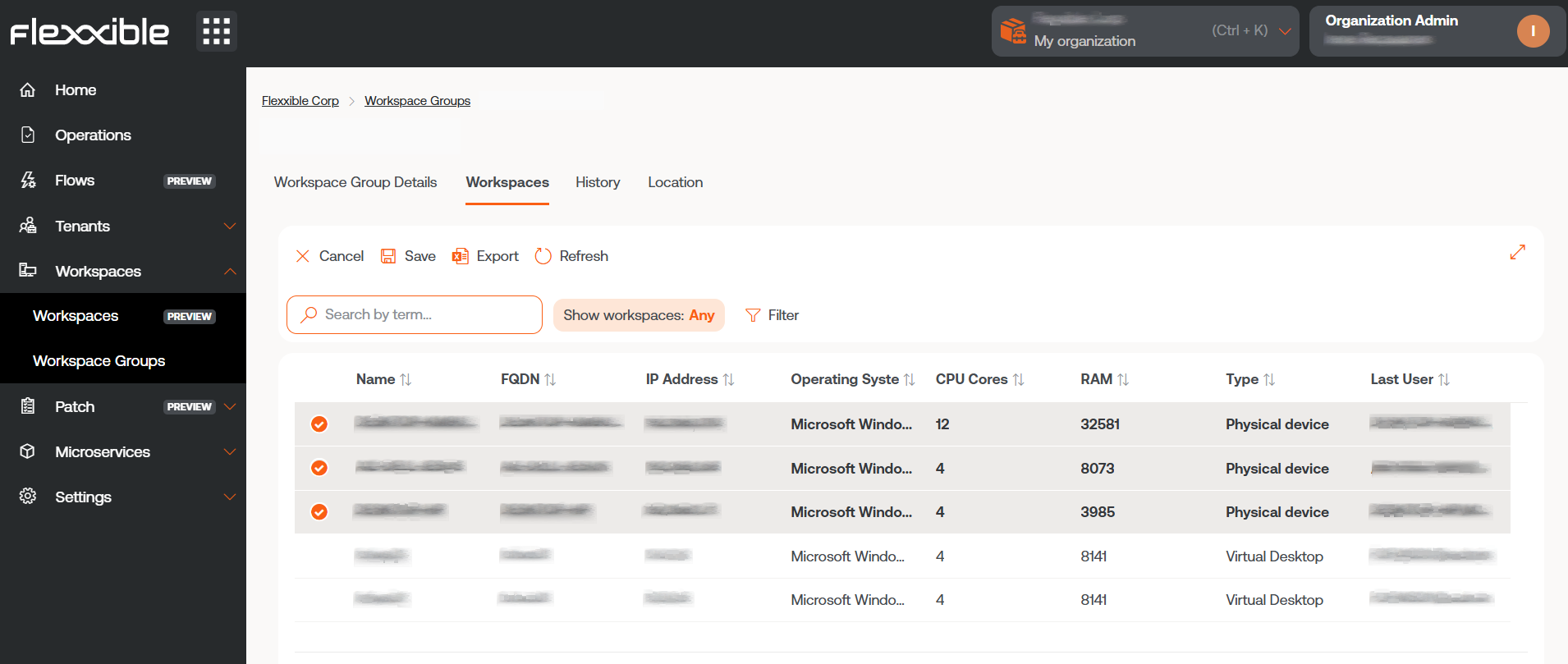
Como gerir um Grupo de Workspaces a partir do Workspaces
Uma vez definido o grupo, pode-se gerenciá-lo no módulo de Workspaces.
- Acessar
Workspacesno menu lateral esquerdo do módulo deWorkspaces. - Filtrar a lista de dispositivos por Grupos de Workspaces.
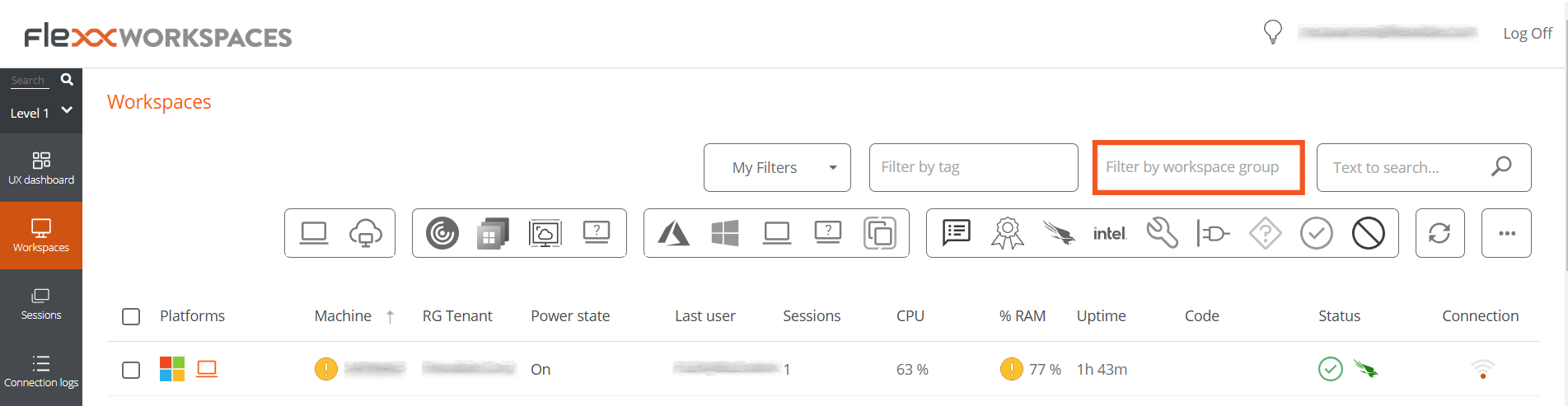 3. Escolher o Grupo de Workspaces sobre o qual deseja realizar ações.
4. Utilizar as múltiplas opções oferecidas pelo módulo de
3. Escolher o Grupo de Workspaces sobre o qual deseja realizar ações.
4. Utilizar as múltiplas opções oferecidas pelo módulo de Workspaces.
Para obter mais informações sobre Grupos de Workspaces, por favor consulte sua documentação.