Portal
Portal es el espacio central de la plataforma, desde donde se puede acceder a los módulos disponibles de los productos de Flexxible. Permite crear, modificar o eliminar usuarios y también darles roles para que puedan elaborar y administrar acciones respecto a los microservicios, flows y políticas de gestión de parches.
A través de Portal se pueden consultar los datos de consumo de licencias por entorno; gestionar grupos de reporte, que posibilitan la segmentación de dispositivos; y activar funcionalidades en FlexxAgent. Portal se integra con OAuth2, un framework que permite la autorización de usuarios, para que estos inicien sesión de manera sencilla utilizando sus credenciales corporativas.
Desde Inicio se puede ingresar a los diversos módulos que conforman la solución y en Tus productos a las licencias activas de los productos de Flexxible que incluye tu suscripción.
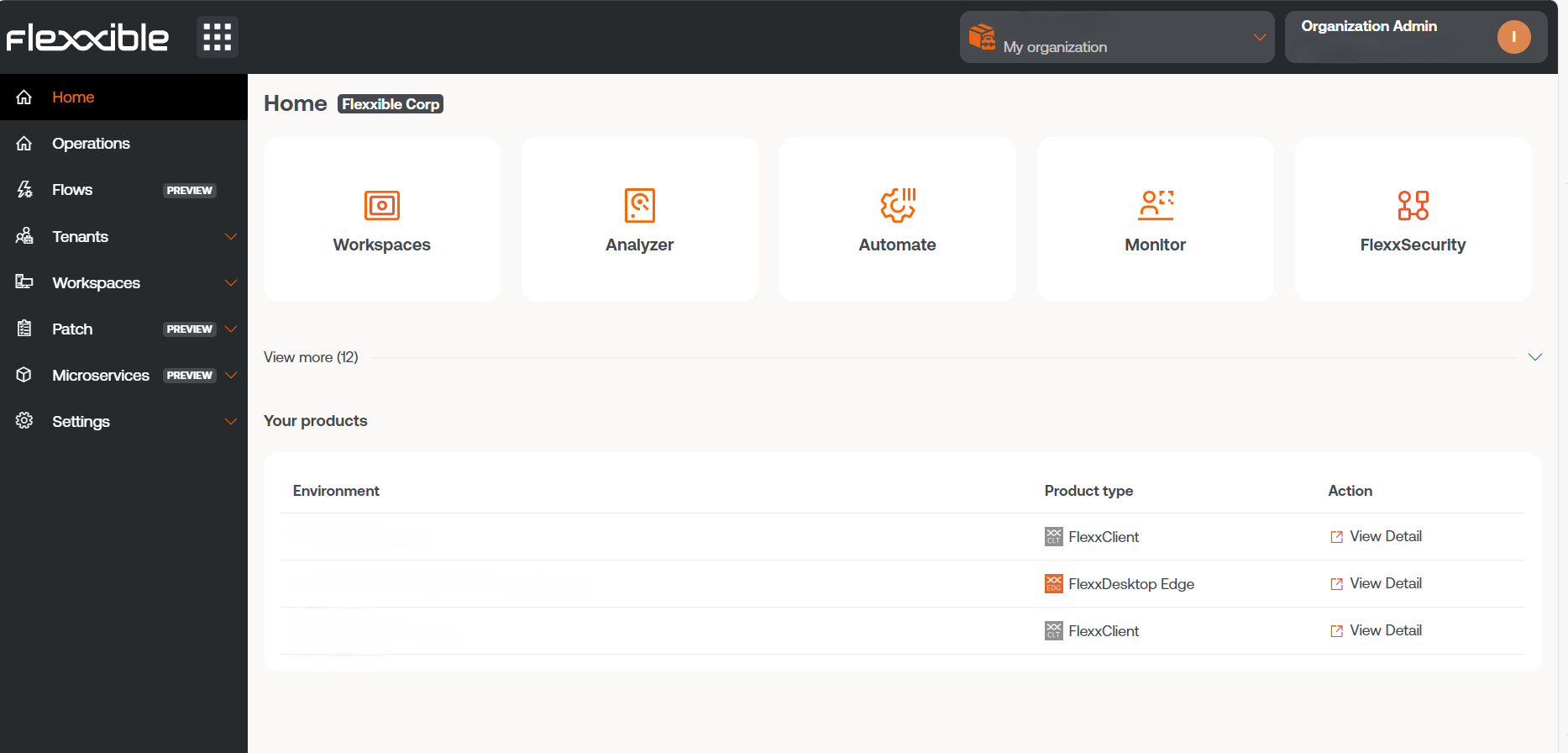
Menú lateral
Esta opción ofrece varios campos de acción.
Otra manera de acceder a los módulos es presionando el botón con nueve puntos que está a la derecha del logo Flexxible, que actúa como un switch para cambiar el contenido del menu lateral por la lista de aplicaciones disponibles. Para volver al estado anterior del menú, basta con volver a presionar el botón.
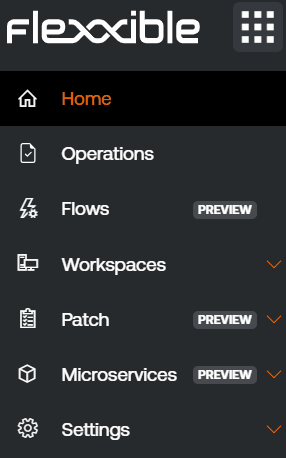
Selector de organización
En la parte superior, hacia el centro, se encuentra el selector de organización. Si un usuario tiene acceso a múltiples organizaciones, como en el caso de los proveedores de servicios gestionados (MSP), puede seleccionar la organización a administrar de manera muy sencilla, tanto con el ratón como con el teclado.
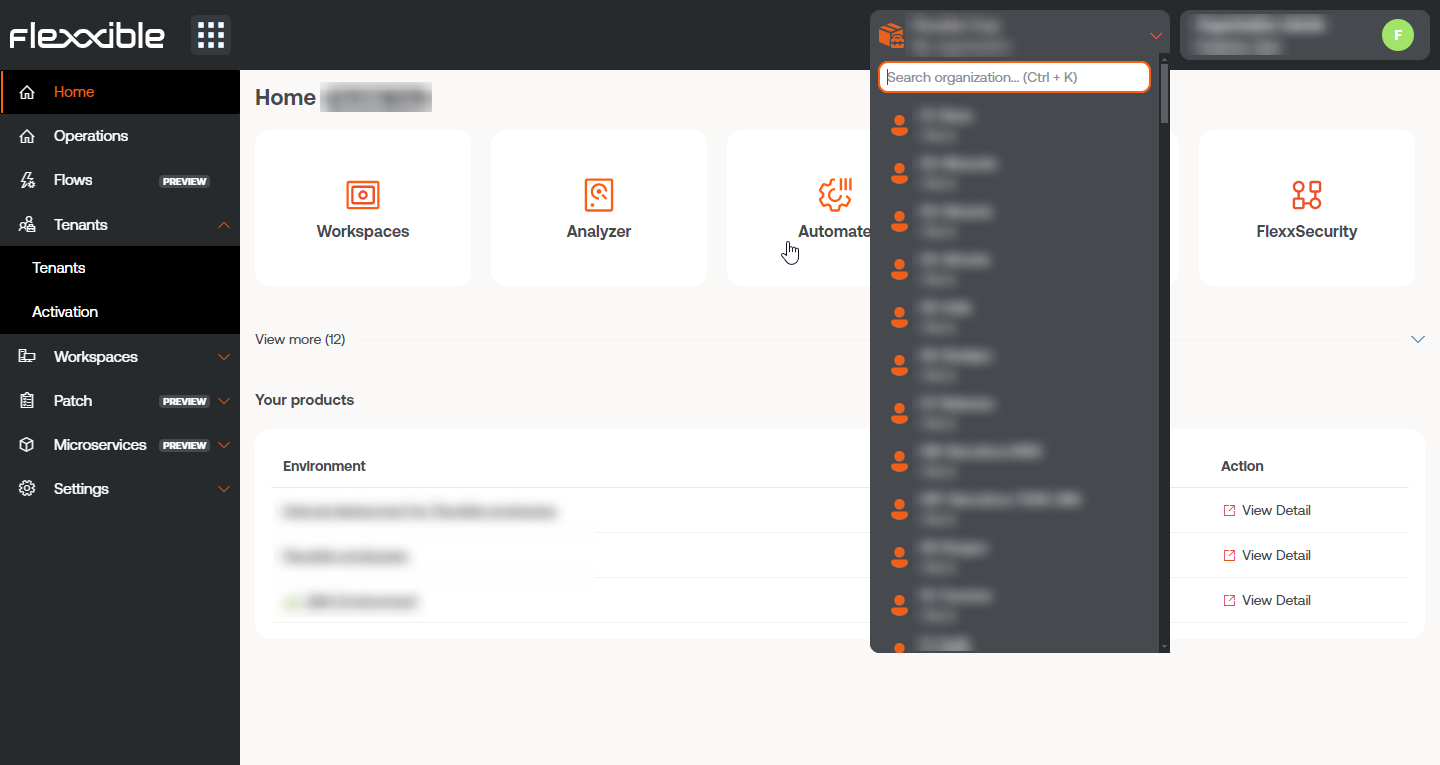
Seleccionar la organización con el teclado
-
Ctrl + K(Cmd + Ken Mac): abre el selector para hacer un desplazamiento y buscar una organización, utilizando para ello las teclas del cursor. Para seleccionar una organización se debe usar la teclaEnter. También es posible escribir texto para filtrar los resultados del listado. -
Ctrl + K + O(Cmd + K + Oen Mac): permite que el usuario vuelva a la organización predeterminada cuando la interfaz de Portal esté en otra organización. Esta acción es muy útil porque agiliza la consulta de datos de una organización u otra desde cualquier instancia de Portal.
Configuración de usuario
En el menú superior, a la derecha, se muestra el nombre del usuario logueado y su rol asignado en Portal.
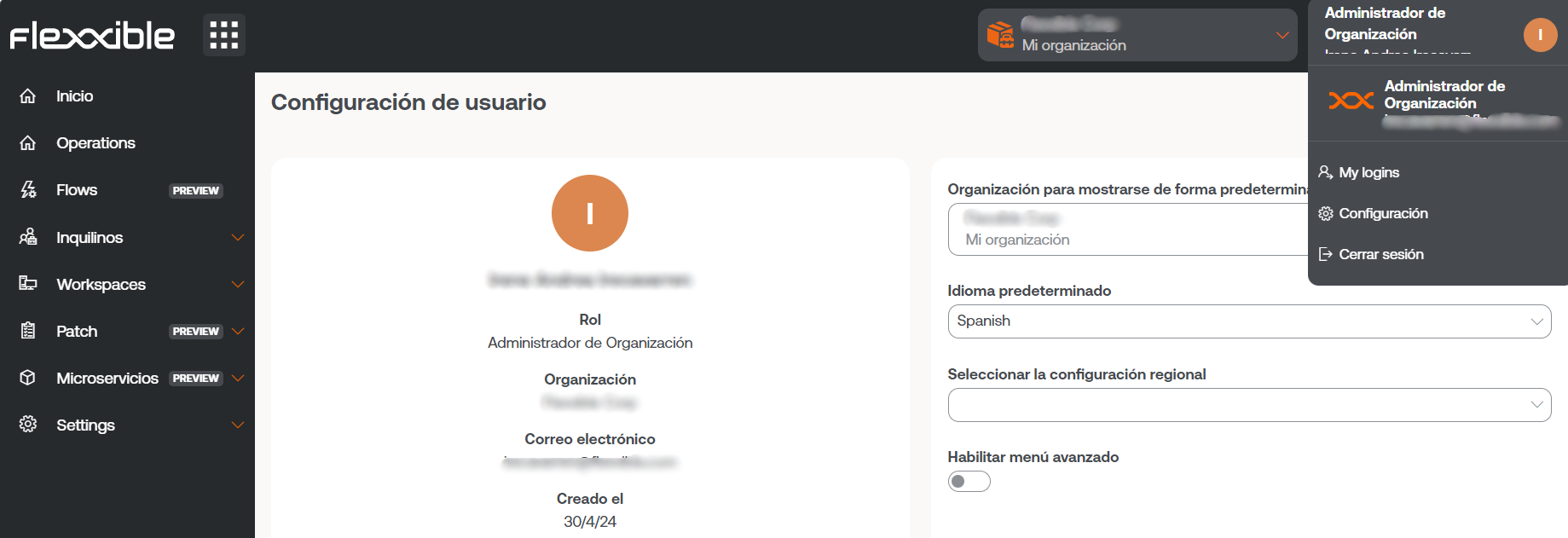
Si se hace clic en el nombre del usuario se puede consultar y gestionar:
- Mis inicios de sesión
- Configuración
- Cerrar sesión
Mis inicios de sesión
Muestra información sobre las conexiones del usuario de la sesión, incluyendo dirección IP, user agent, fechas de acceso y módulo al que se accedió. Los datos vienen directamente del proveedor de autenticación. Como máximo se pueden ver inicios de sesión de los 30 últimos días o los 1000 últimos inicios de sesión.
Configuración
Esta sección permite al usuario establecer una organización por defecto, configurar el idioma y establecer la configuración regional para Portal y el resto de módulos, así como activar el menú avanzado.
Organización predeterminada
La organización prederminada es la que el usuario verá por defecto cuando entre a Portal. Para configurarla debe hacer clic en Organización para mostrarse de forma predeterminada. En ese momento, se desplegarán las organizaciones disponibles a las que el usuario tiene acceso.
Menú avanzado
El menú avanzado permite ampliar el menú lateral de Portal agregando accesos directos a funcionalidades especificas del resto de módulos, de tal manera que, por ejemplo, se puede saltar a una sección específica de Analyzer o Workspaces.
Tablas
Las tablas son una parte fundamental de Portal porque se utilizan para mostrar los datos en todas las secciones de la aplicación. Están estructuradas, en general, de la siguiente manera:
Barra superior
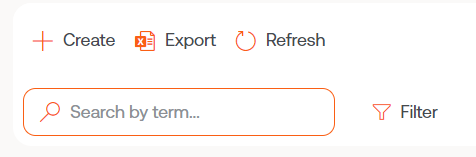
Nuevo
El botón Nuevo abre un formulario para introducir los datos solicitados. Los campos por completar dependen de la sección de Portal que se está consultando. Por ejemplo, si el usuario está en Inquilino, el formulario pediría añadir la información para crear un nuevo inquilino.
Exportar
Para exportar el listado que se observa en la vista de lista, basta con pulsar Exportar. Esta acción descargará un archivo excel con los datos que se muestran en la tabla.
Recargar la tabla
El botón Recargar la tabla es una opción de mejora, muy útil cuando se quiere actualizar el listado, sobre todo cuando se han creado nuevos datos.
Buscar por término
El campo Buscar por término permite hacer búsquedas más precisas. Para ello se puede introducir una palabra que corresponda con los datos que se están buscando.
Filtrar
El botón Filtrar es una alternativa más completa para hacer búsquedas. Al hacer clic sobre él se despliega un menú para elegir el Campo de la tabla donde se quiere hacer la búsqueda; una vez seleccionado el campo, se habilita la opción Valor, para introducir un término por el que se desea filtrar. Se pueden crear tantos filtros como opciones de campo se desplieguen al hacer clic sobre Filtros.
Pantalla completa

Teniendo en cuenta que las tablas son una parte esencial de Portal, el botón de pantalla completa expande el tamaño de la tabla para mejorar la visibilidad de los datos y maximizar la experiencia del usuario.
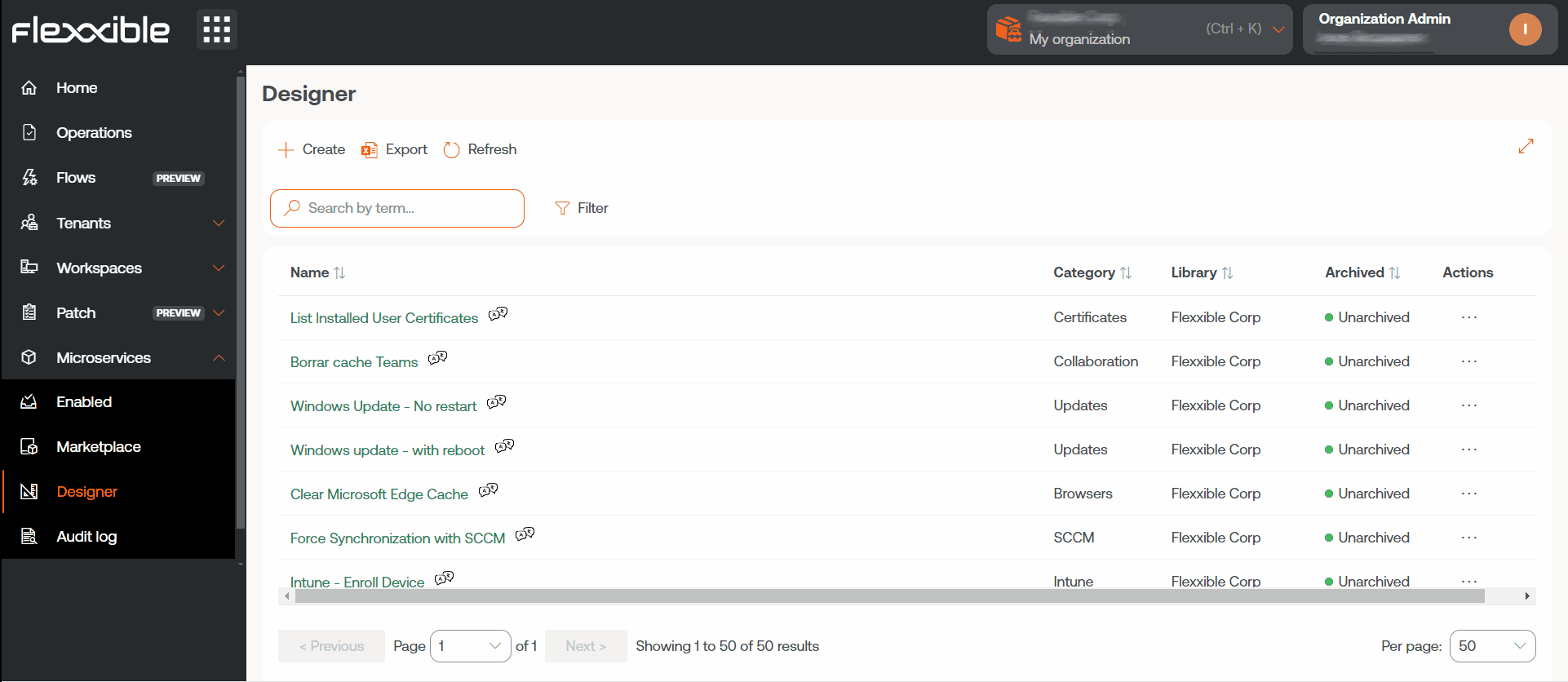
Contenido
Las columnas de las tablas ordenan la información según campos. La primera columna es siempre Nombre, referido a la sección donde se encuentra el usuario en ese momento; por ejemplo, si el usuario está en Flujos, la tabla mostrará el nombre de los flujos existentes. El nombre de las siguientes columnas varía de acuerdo a la sección de Portal que se está consultando.
El contenido de las columnas puede ordenarse de forma ascendente o descendente, según el alfabeto. Y el ancho de estas puede adecuarse situando el cursor entre dos nombres de campo.
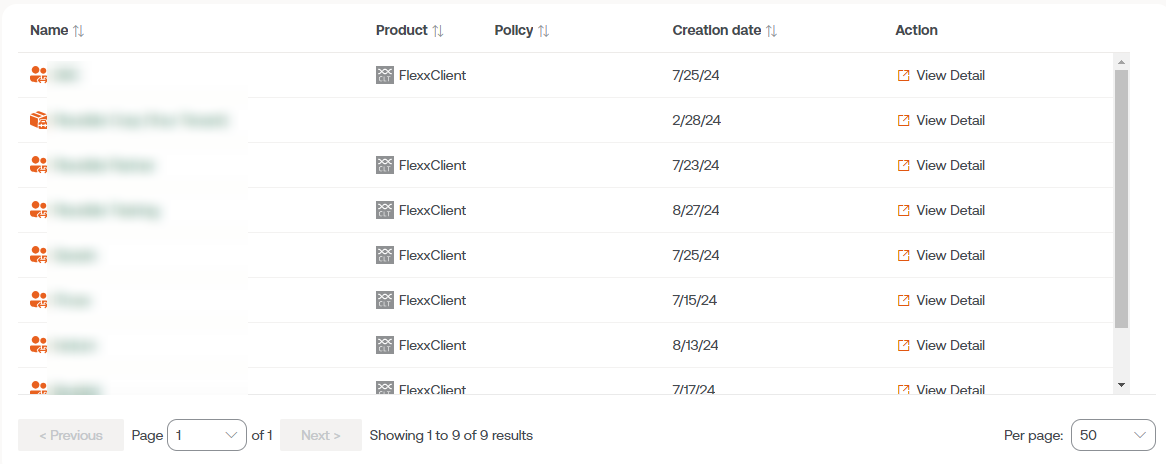
Barra inferior
Todas las tablas tienen en la parte inferior una barra de navegación que permite seleccionar cuántos resultados se mostrarán por página, y también da la posibilidad de elegir el número de página al que se desea ir.
